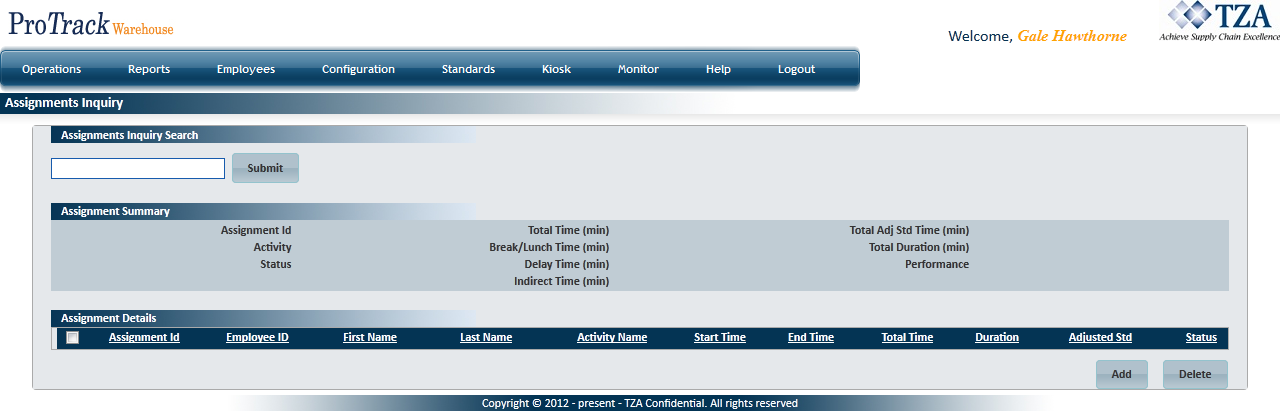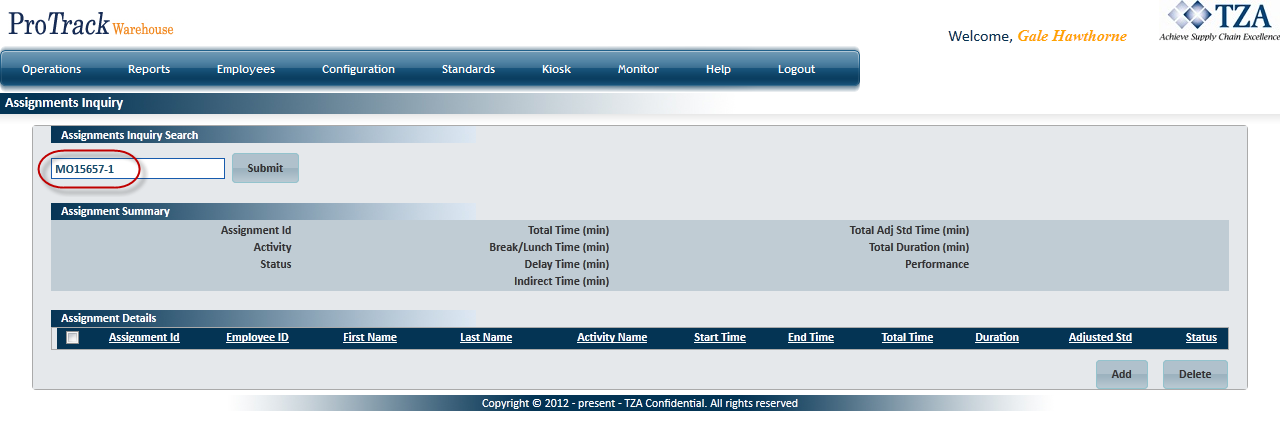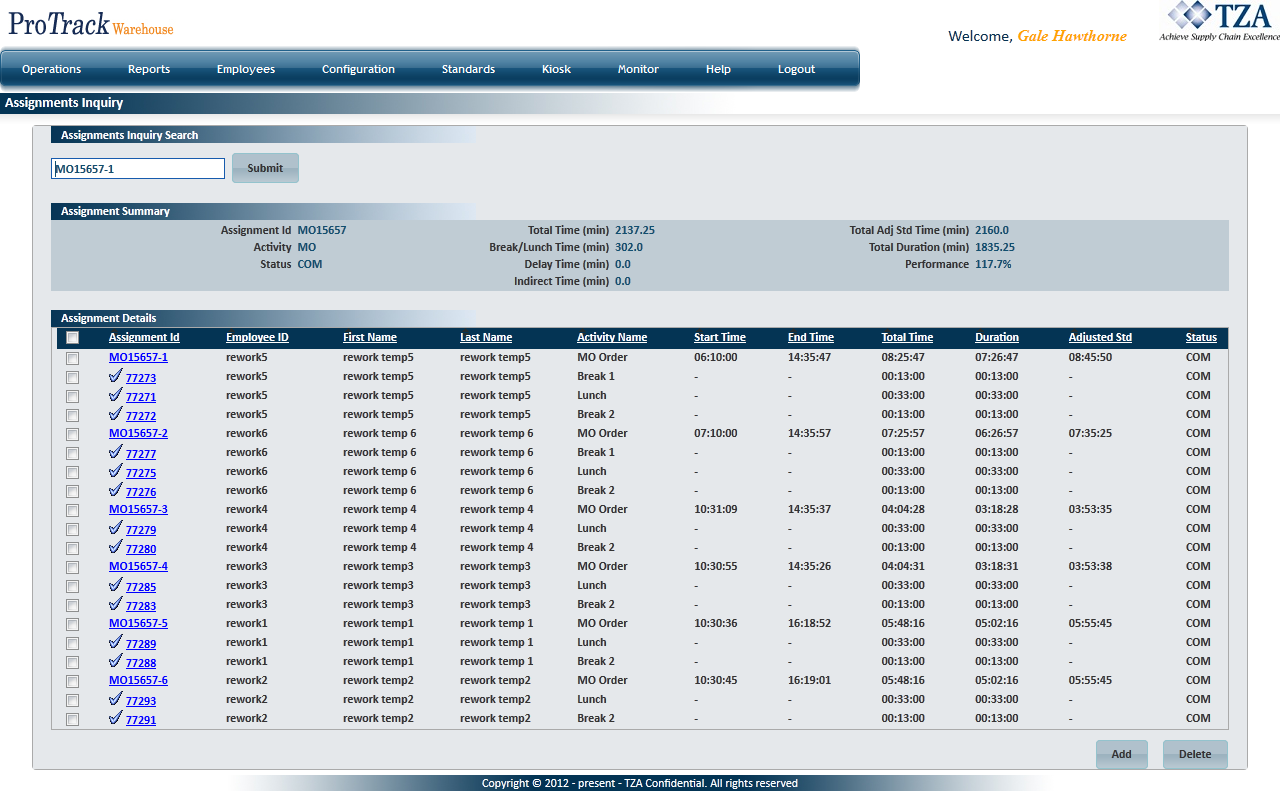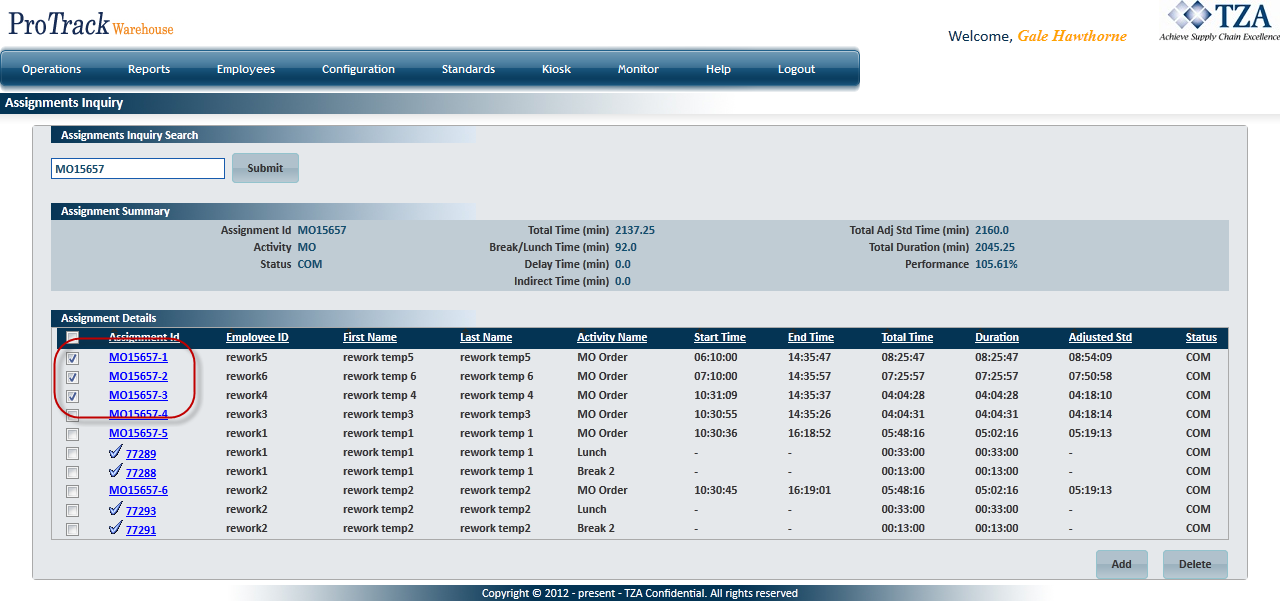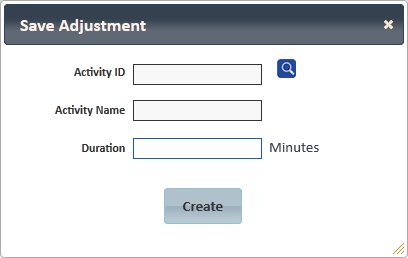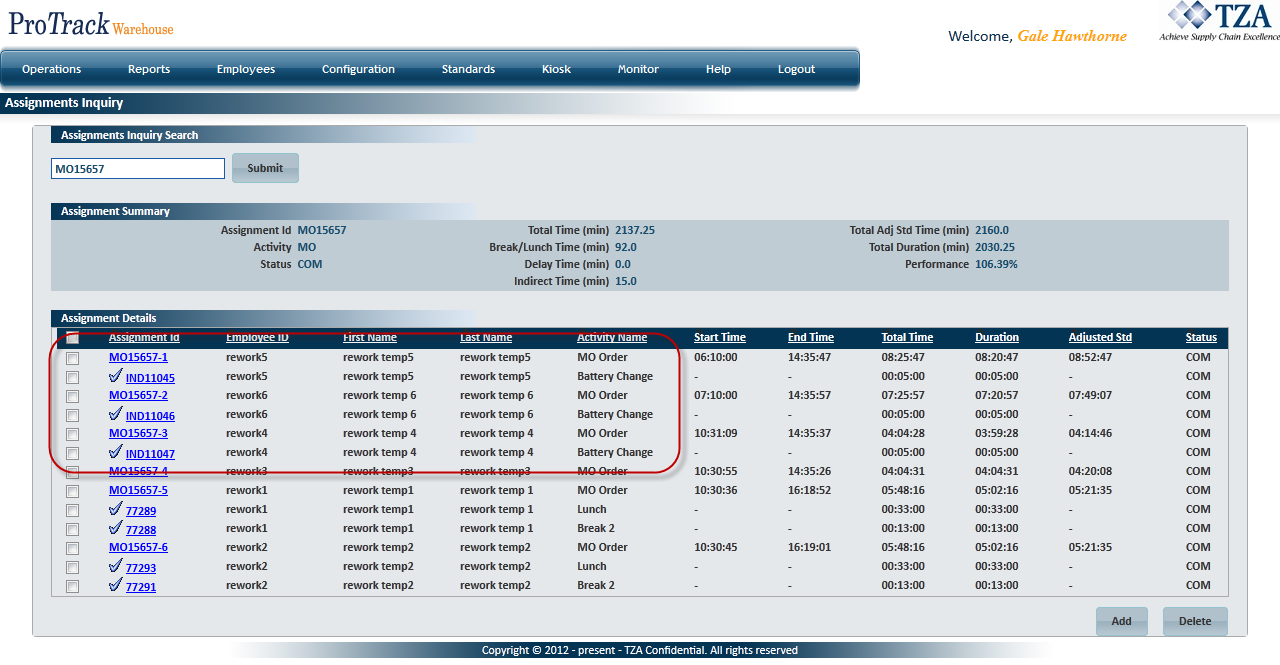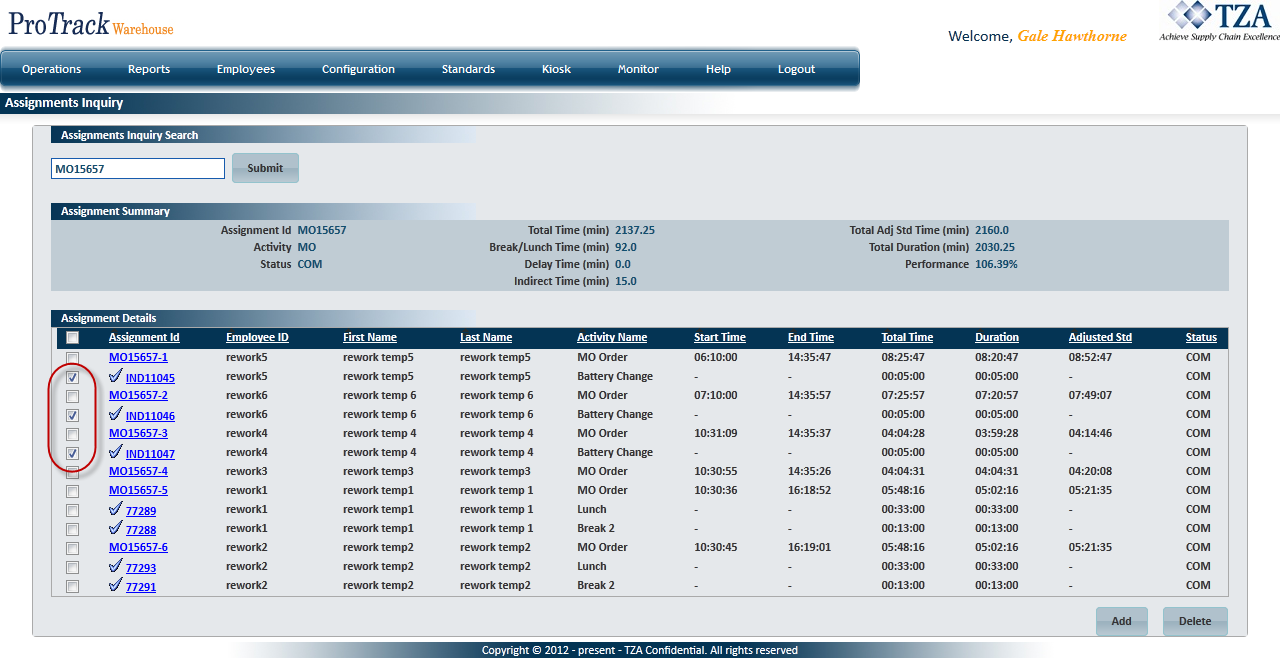[!ProTrack Warehouse Wiki^homepage-button_GRN_V3.png!]
Documentation for ProTrack Warehouse 2013 Q2.
The Assignments Inquiry screen allows you to view the status of assignments and the adjusted standard time along with any associated split assignments that have been worked by employees.
To access the Assignments Inquiry screen:
- Log in to ProTrack Warehouse.
Select Assignments Inquiry under the Operations menu. The Assignments Inquiry screen appears.
Fig.1 Assignments Inquiry
To View an Existing Assignment
Enter the assignment ID into the Assignments Inquiry Search.
Fig.2 Assignments Inquiry Search
Tip
- If you want to view a split assignment, enter the parent assignment ID which is the assignment ID without the ending "-#". For example, the split assignment to be viewed is "1234-PACK-1". Enter the parent assignment ID "1234-PACK" to display all the split assignments associated with this parent assignment ID.
Click and the results of the search are displayed.
Fig.3 Assignments Inquiry - Search Results
Tip
- If you click on the underlined assignment ID, a screen will popup showing you the Daily Inquiry of the employee that worked the assignment.
Adding Adjustments
Adjustments such as breaks, lunches, delays and indirects can be added to assignments via Assignment Inquiry screen.
- Enter the standalone or split assignment ID and click .
- Select the check box to the left of each assignment in which an adjustment will be made.
Fig.4 Assignments Inquiry - Adding Adjustments - Click and a popup screen will appear.
Fig.5 Assignments Inquiry - Select Adjustment - Select the adjustment that will be tied to each selected assignment.
- Enter the duration of the adjustment and click .
- The adjustments will be added to each selected assignment. Each adjustment will receive the same duration entered in the popup.
Fig.6 Assignments Inquiry - Adjustments Added
Deleting Adjustments
- Enter the standalone or split assignment ID and click .
- Select the check box to the left of each adjustment assignment that will be deleted.
Fig.7 Assignments Inquiry - Deleting Adjustments - Click and a popup will appear asking to confirm the selected assignments will be deleted. Click .
- Screen will refresh and the adjustments no longer be displayed.
Overview
Content Tools