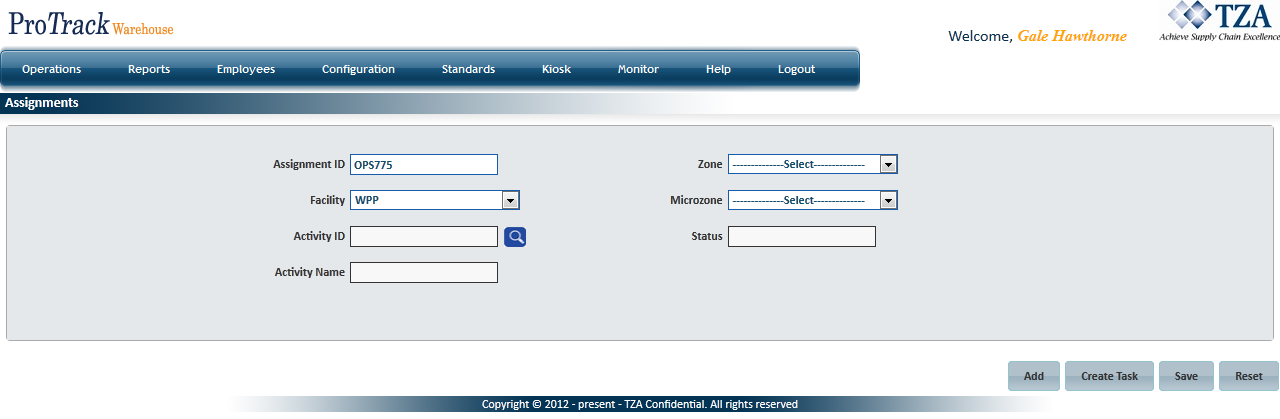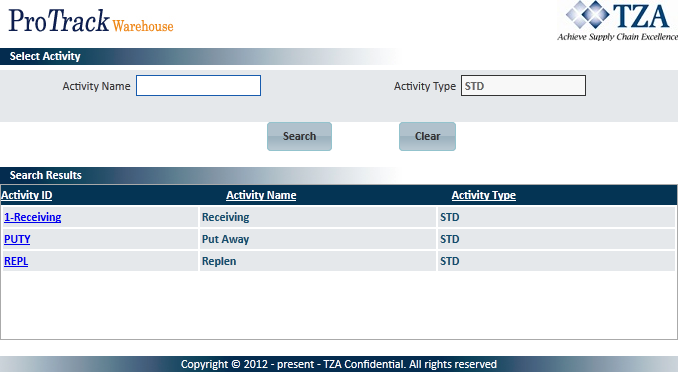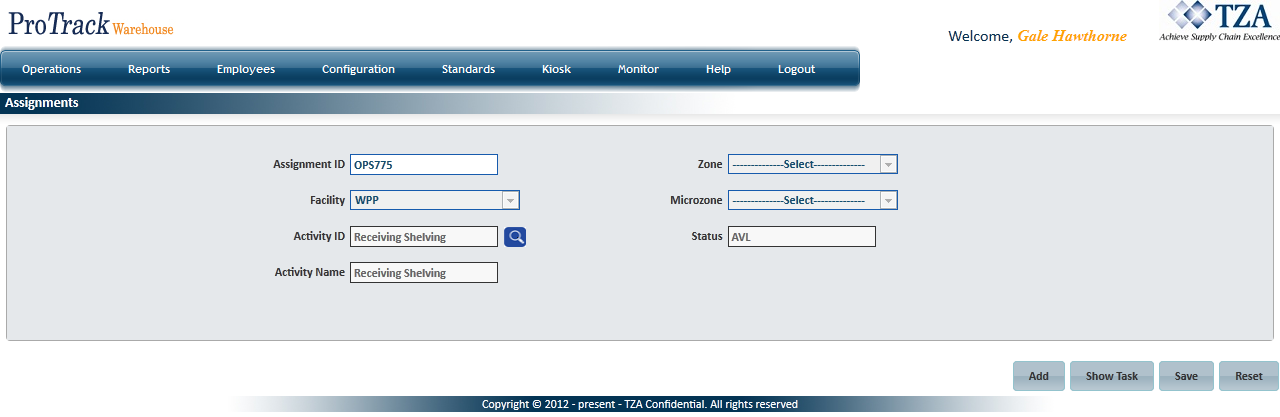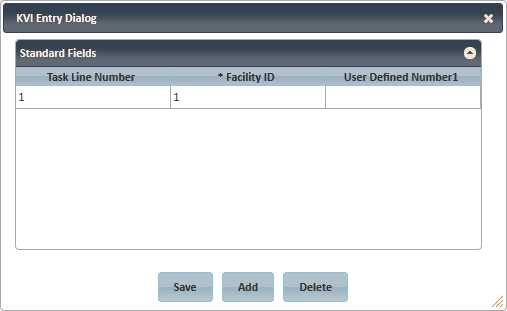[!ProTrack Warehouse Wiki^homepage-button_GRN_V3.png!]
Documentation for ProTrack Warehouse 2013 Q2.
The KVI Entry screen allows users to create assignments for "manual standards", or to change the KVIs of WMS pre-download assignments (assignments sent to ProTrack Warehouse before the employee worked the assignment).
To access the KVI Entry screen:
- Log in to ProTrackWarehouse.
- Select KVI Entry under the Operations menu. The KVI Entry screen appears.
Fig.1 KVI Entry
Creating "Manual" Assignments
To create a manual assignment:
ProTrackWarehouse will automatically generate a system-generated assignment ID that begins with "OPS".
Info
- To override this system-generated assignment ID, highlight and enter the new assignment ID.
- When associates work manual assignments, they must enter the assignment ID exactly as it was created.
- Select the activity the manual assignment will be for by clicking .
Search for the activity and click the name.
Fig.2 KVI Entry - Select ActivityClick and the screen will refresh. Notice that the status of the assignment is now in "AVL" and has become . This means that an employee can now sign into this assignment.
Fig.3 KVI Entry - Task Line 1
Click and a popup window appears displaying all of the KVI Description fields required for that activity.
Fig.4 KVI Entry - Tasks- Enter determinant counts if known ahead of time or leave them blank if unknown. You may enter the counts when ever the data becomes available (i.e. the following day).
- Click to add more task lines to the assignment. Alternatively, select a task line and click to remove it from the assignment.
Click to update the record.
Editing KVIs for an Existing Assignment
- Type the Assignment ID of the existing assignment you would like to edit into the Assignment ID field.
- Press the Tab button or click anywhere on the screen outside of the Assignment ID field.
- Click and a popup will appear listing all task lines and associated KVI values of the assignment.
- Enter the counts into the corresponding fields. Only KVIs that have been configured to the Standard will appear in the pop-up.
Click to update the assignment.
Note
- You can update the assignment as many times as you like.
- Once the new counts are saved, ProTrack Warehouse will calculate the assignment to obtain the new standard time.