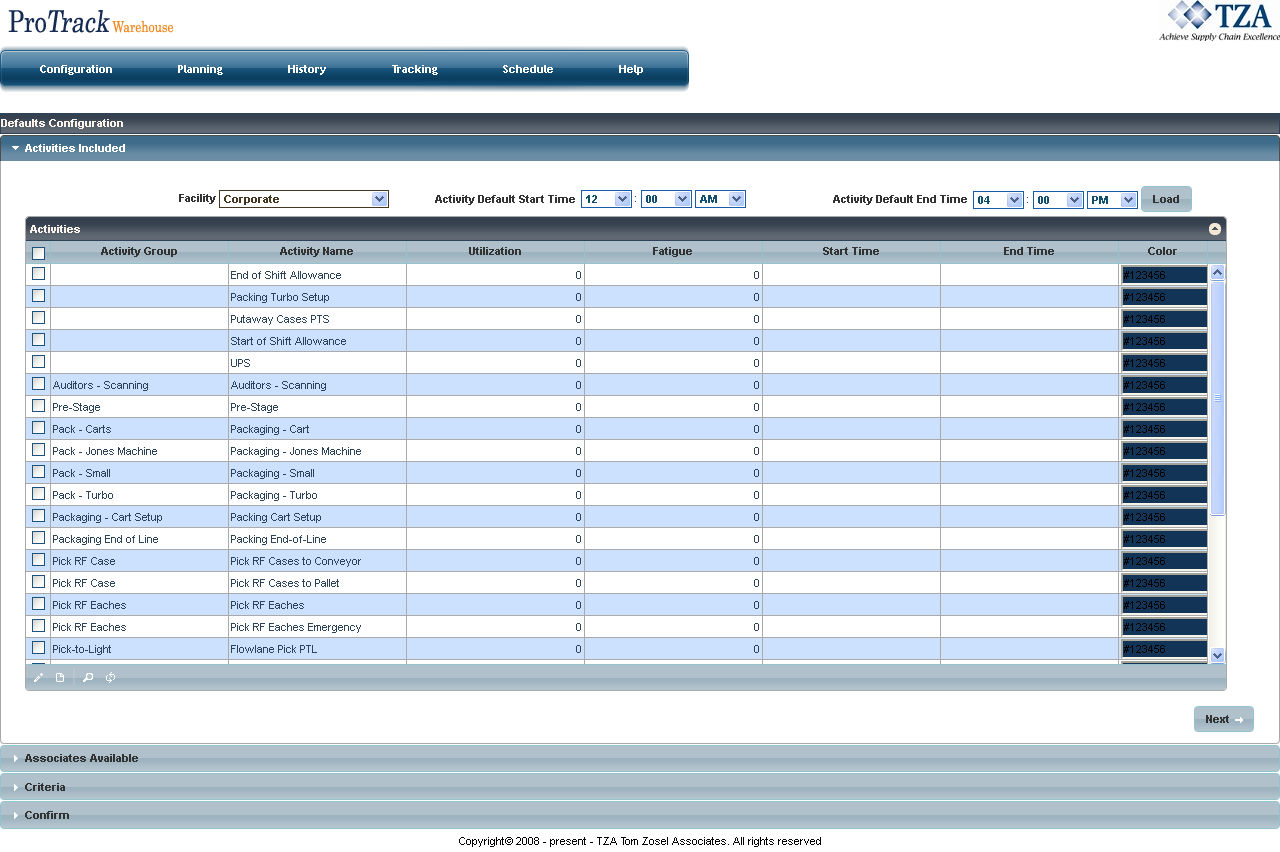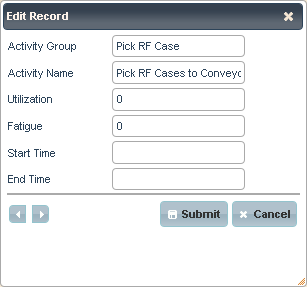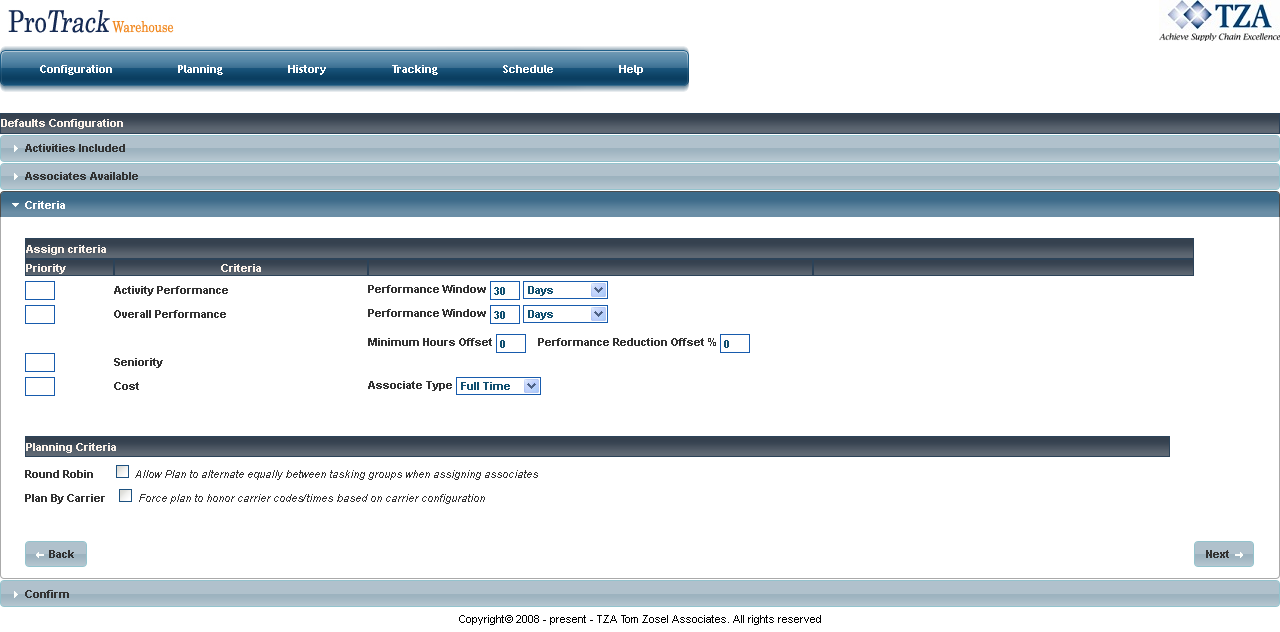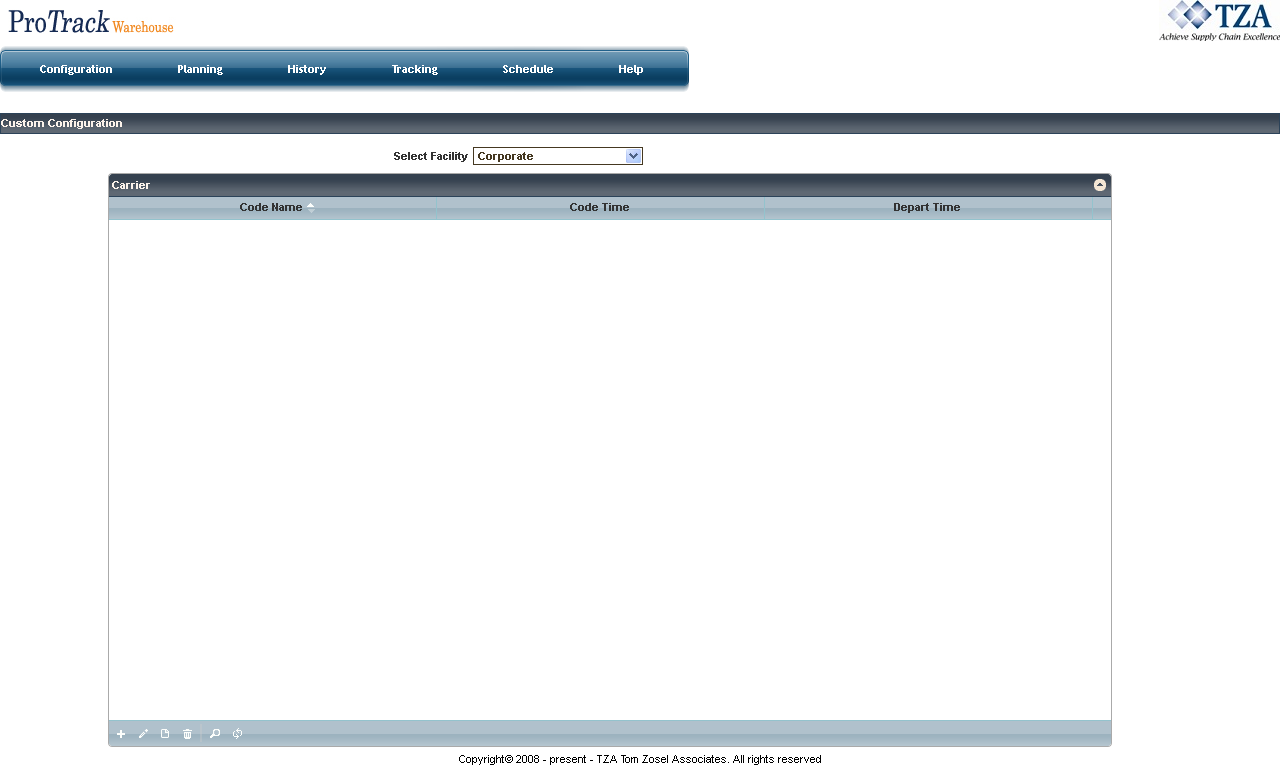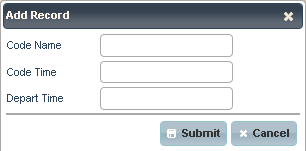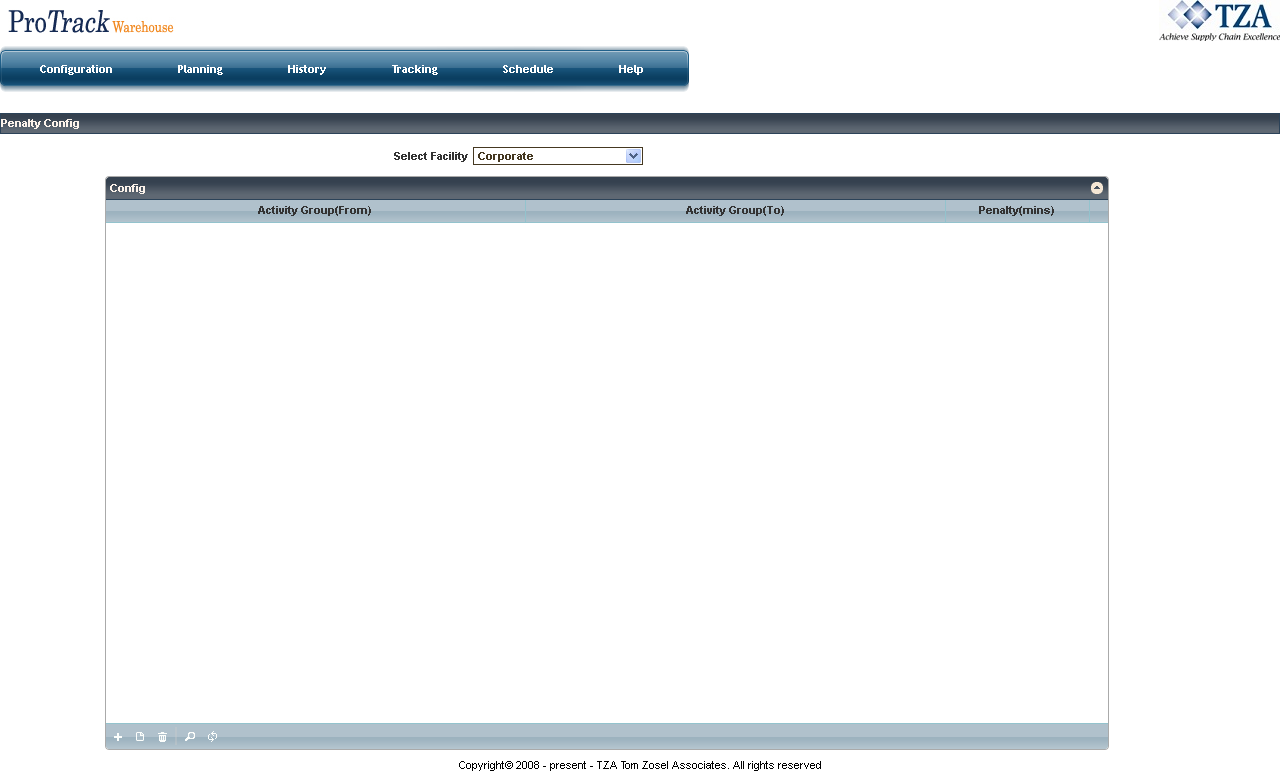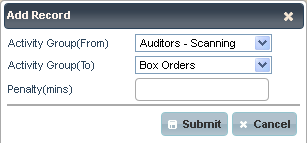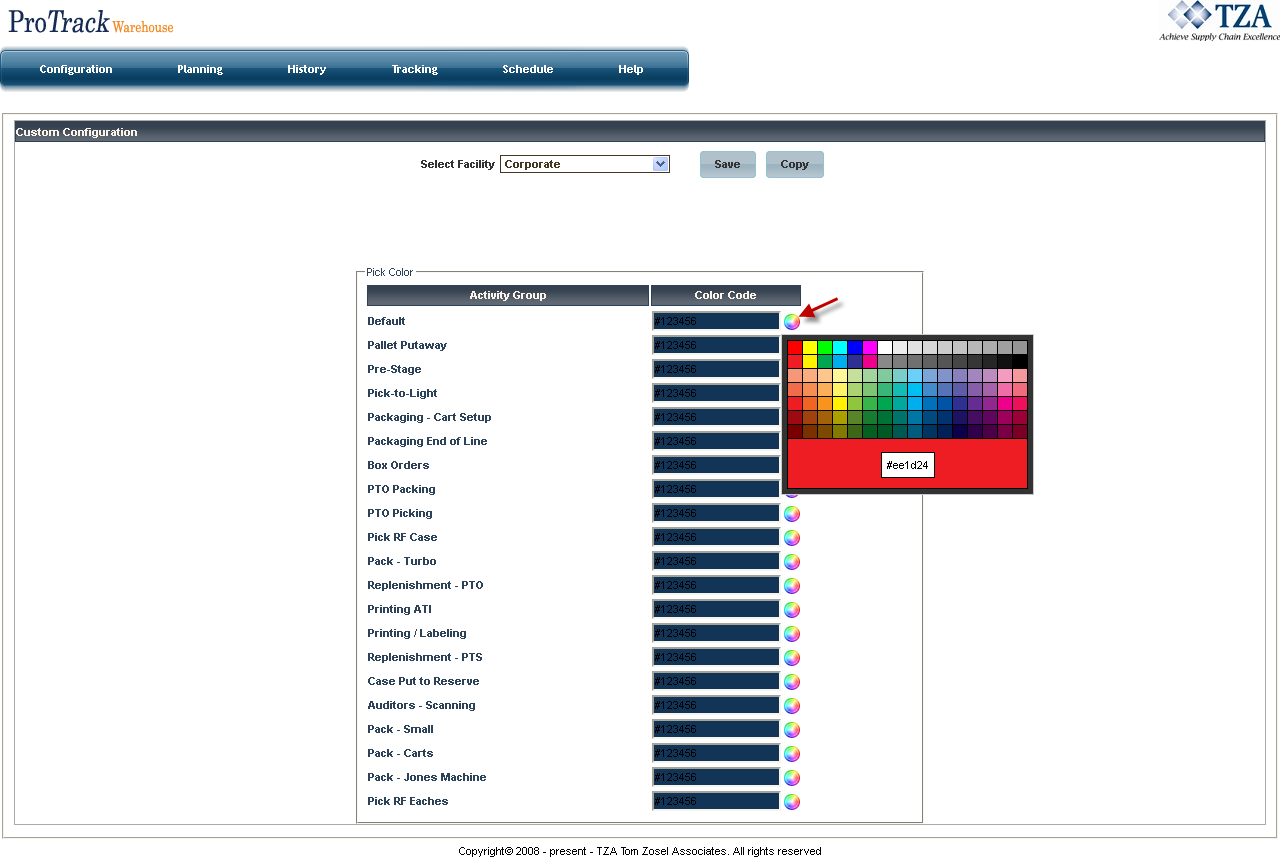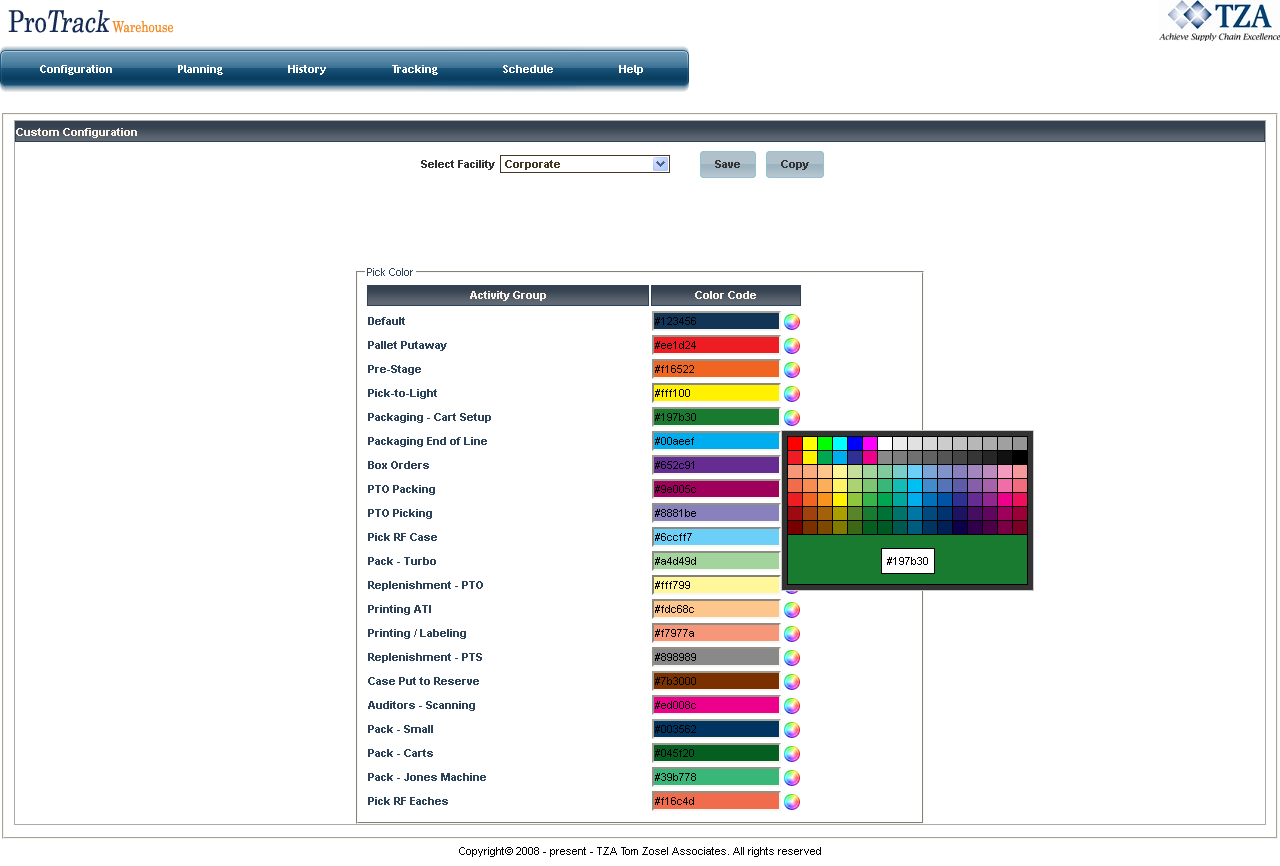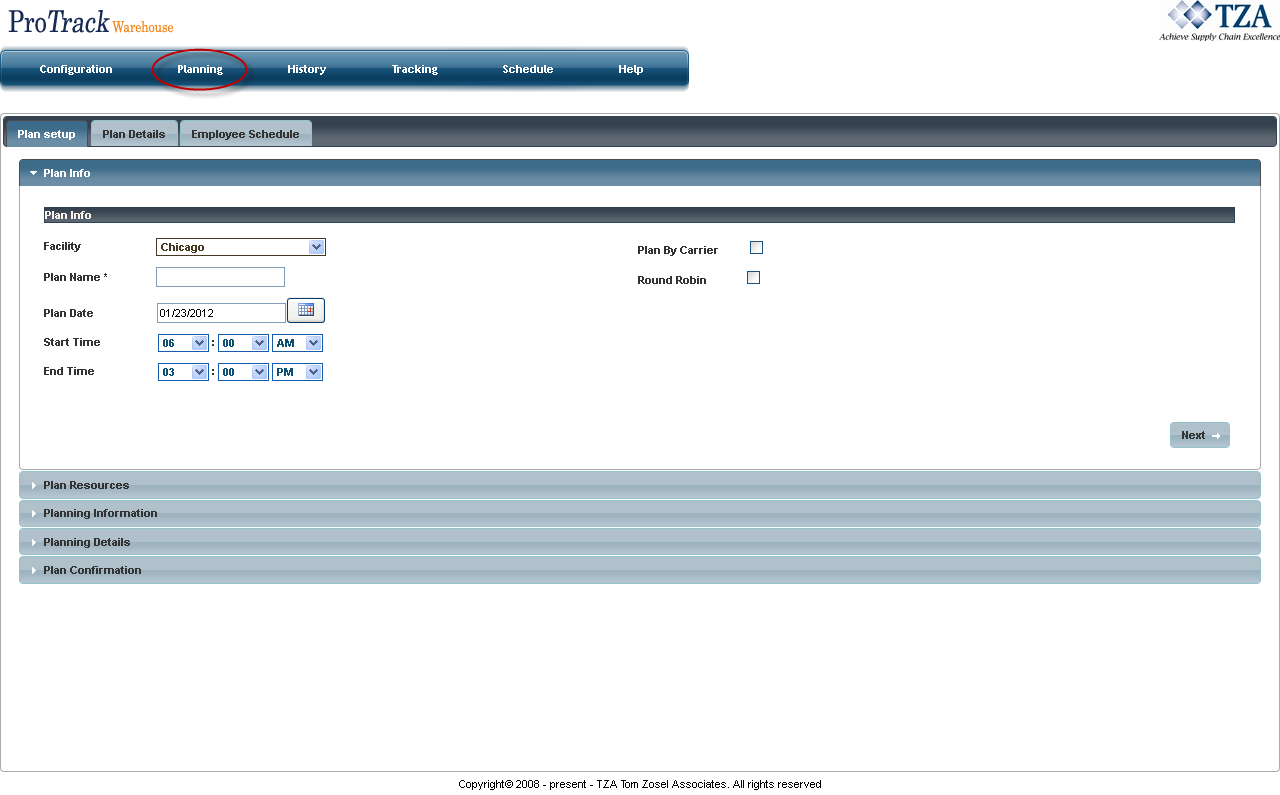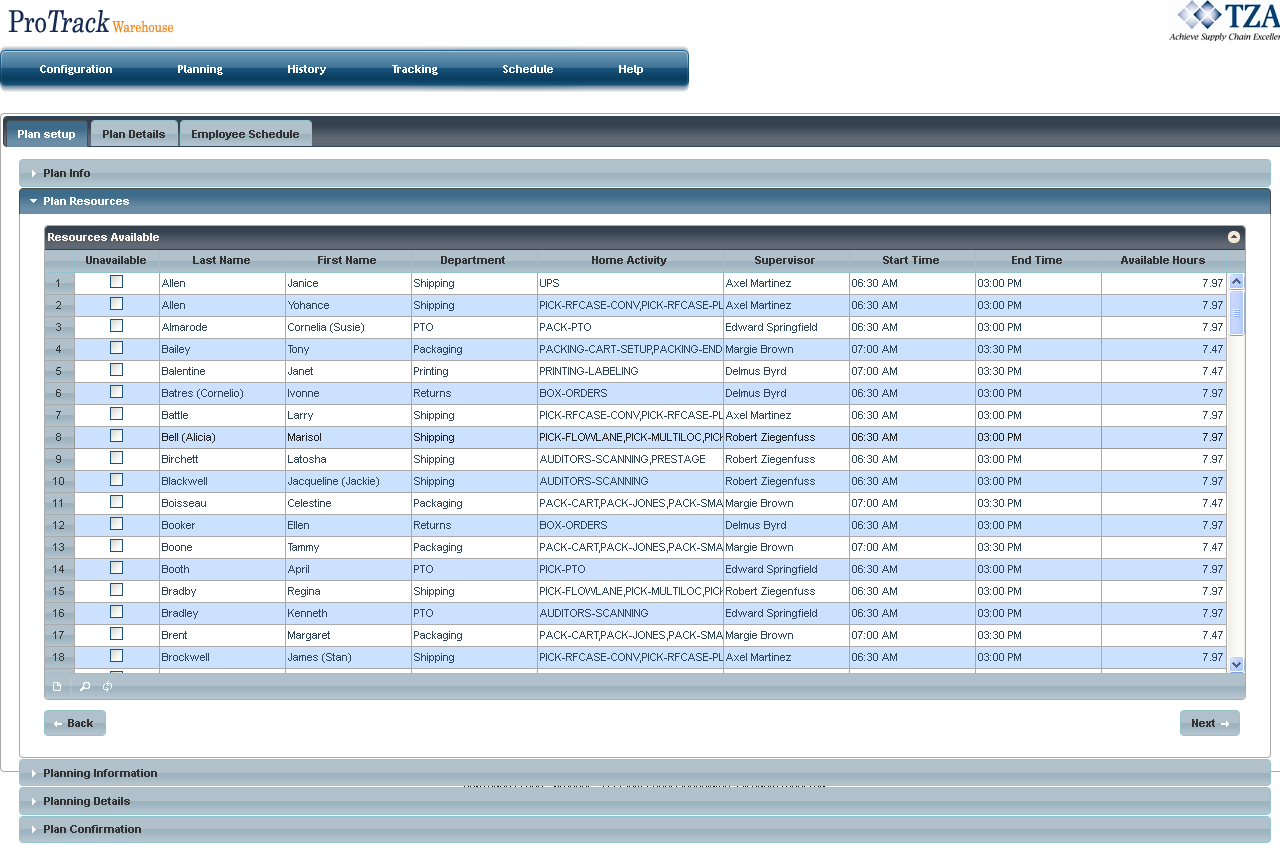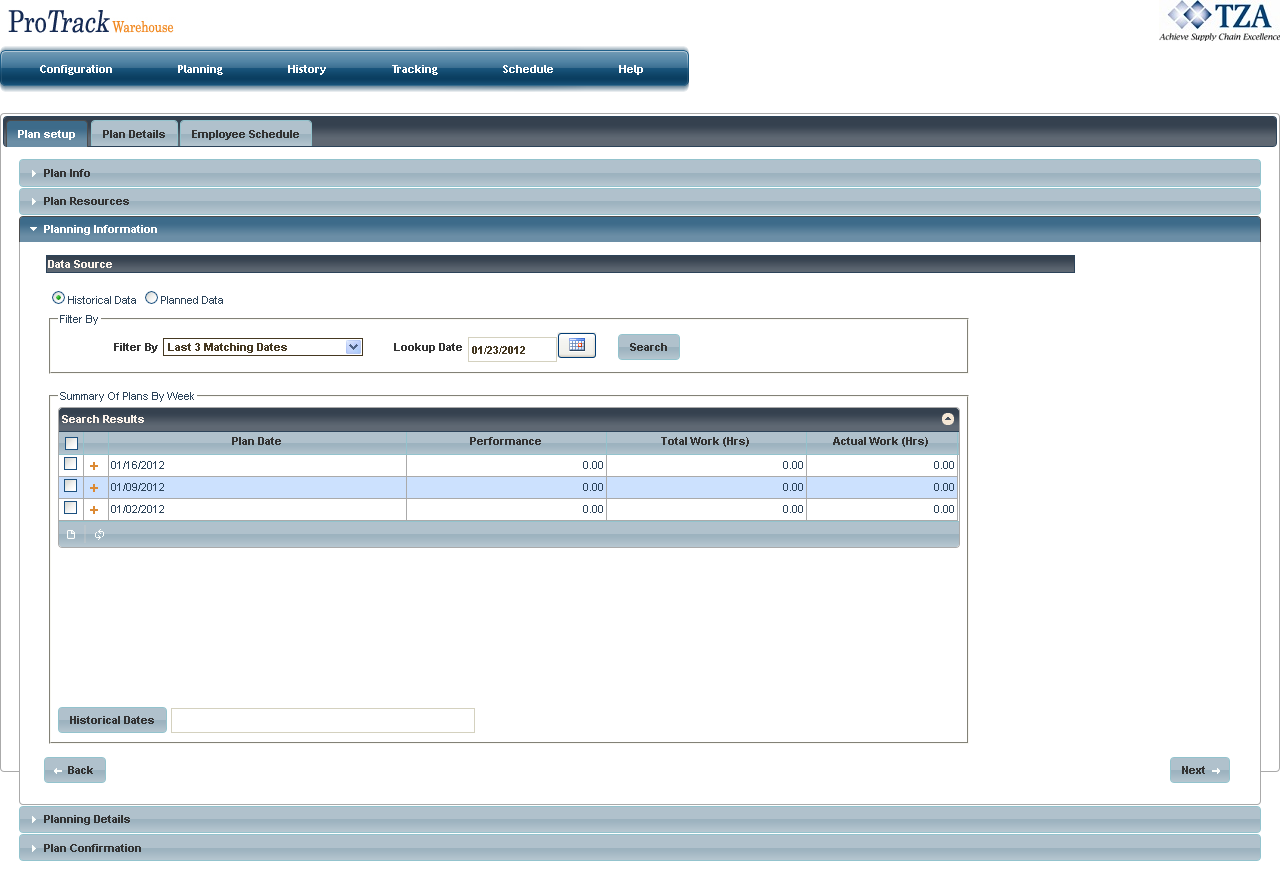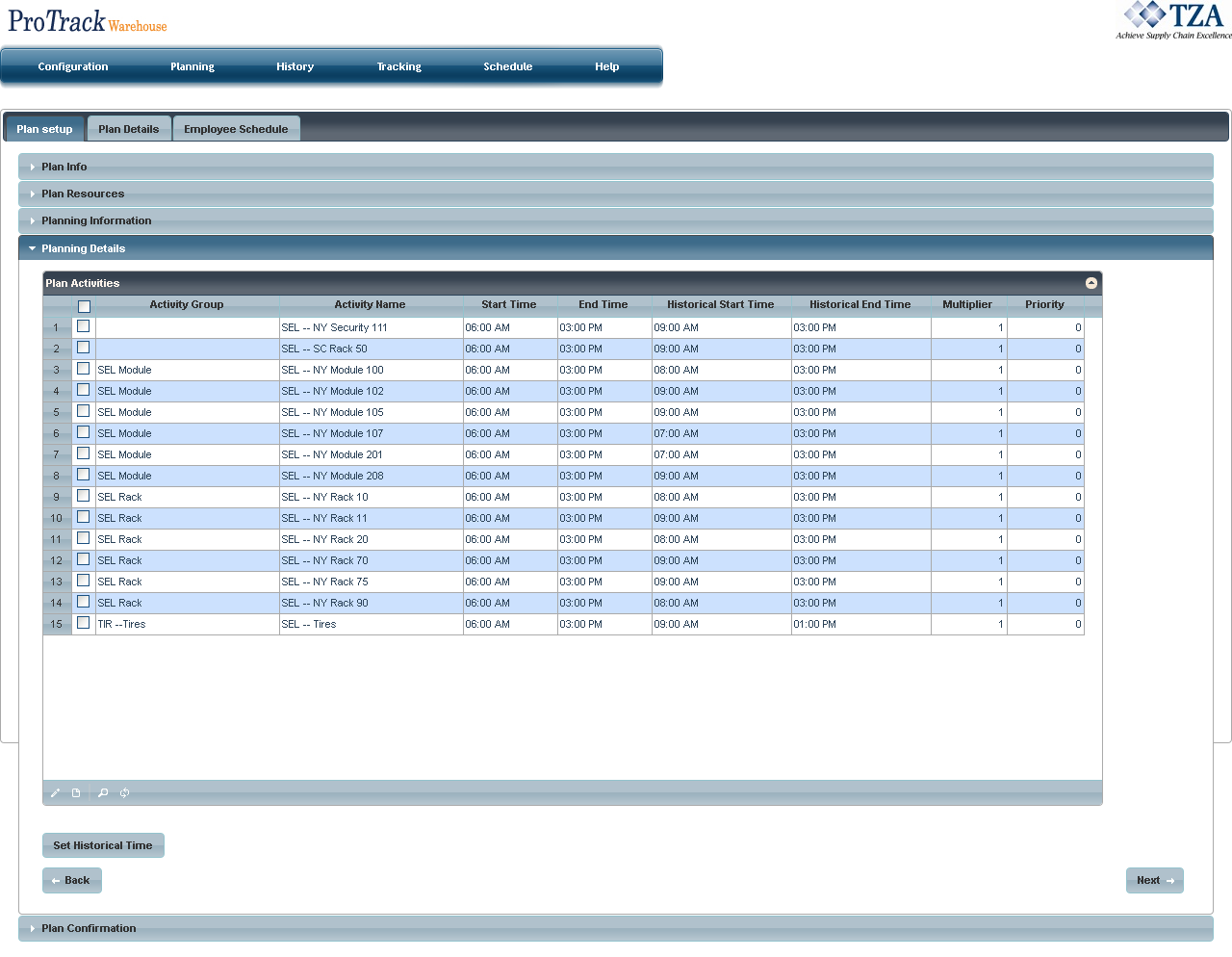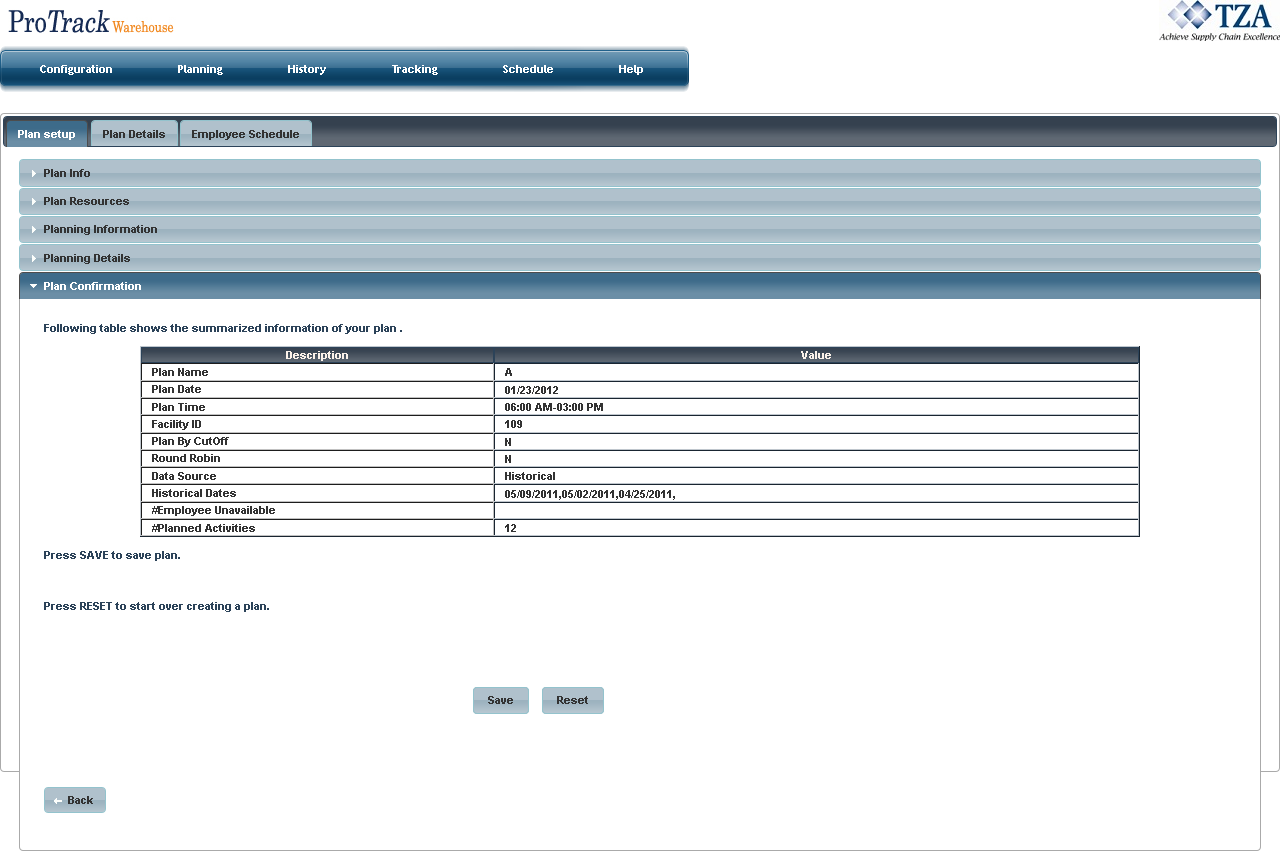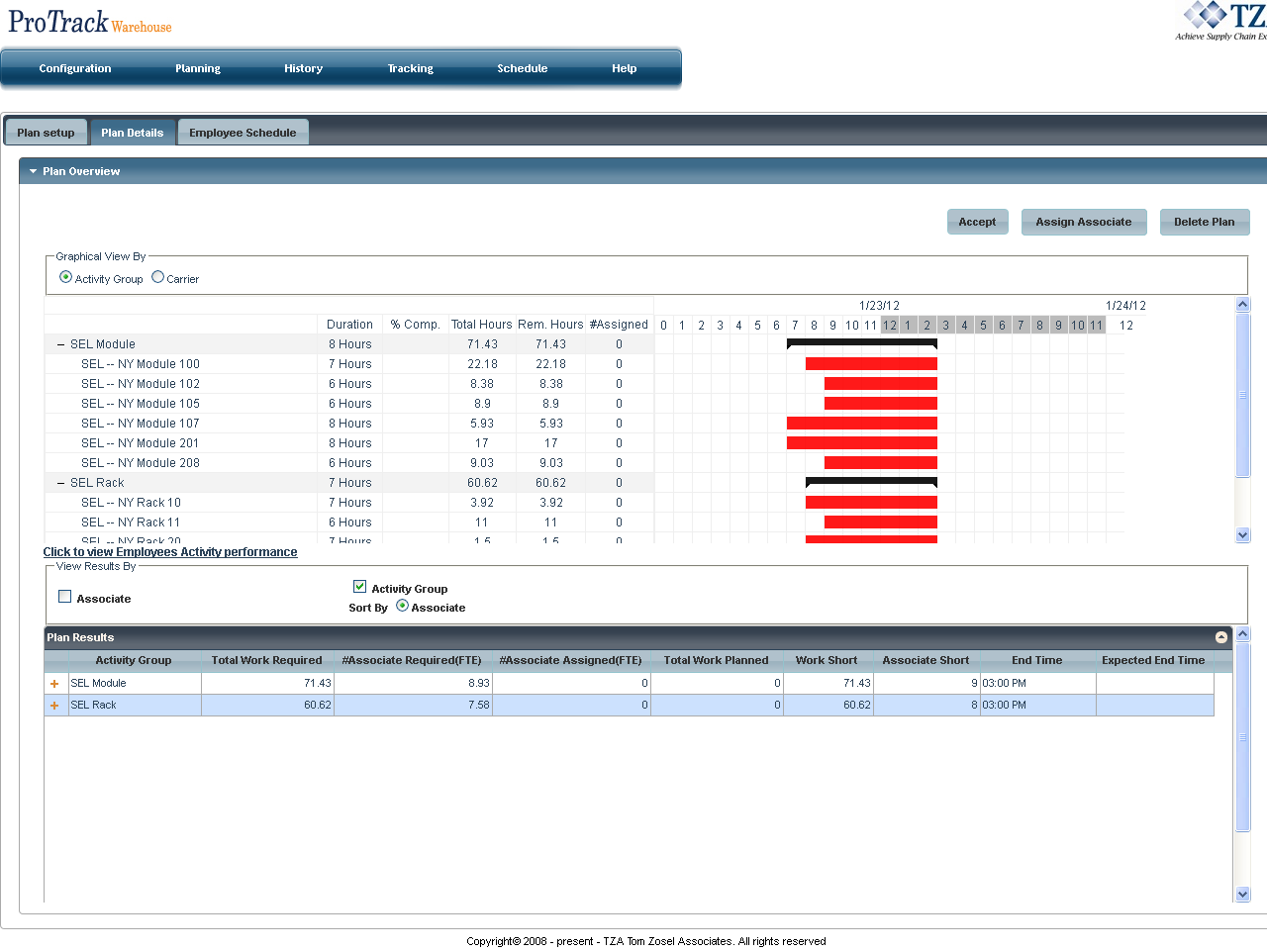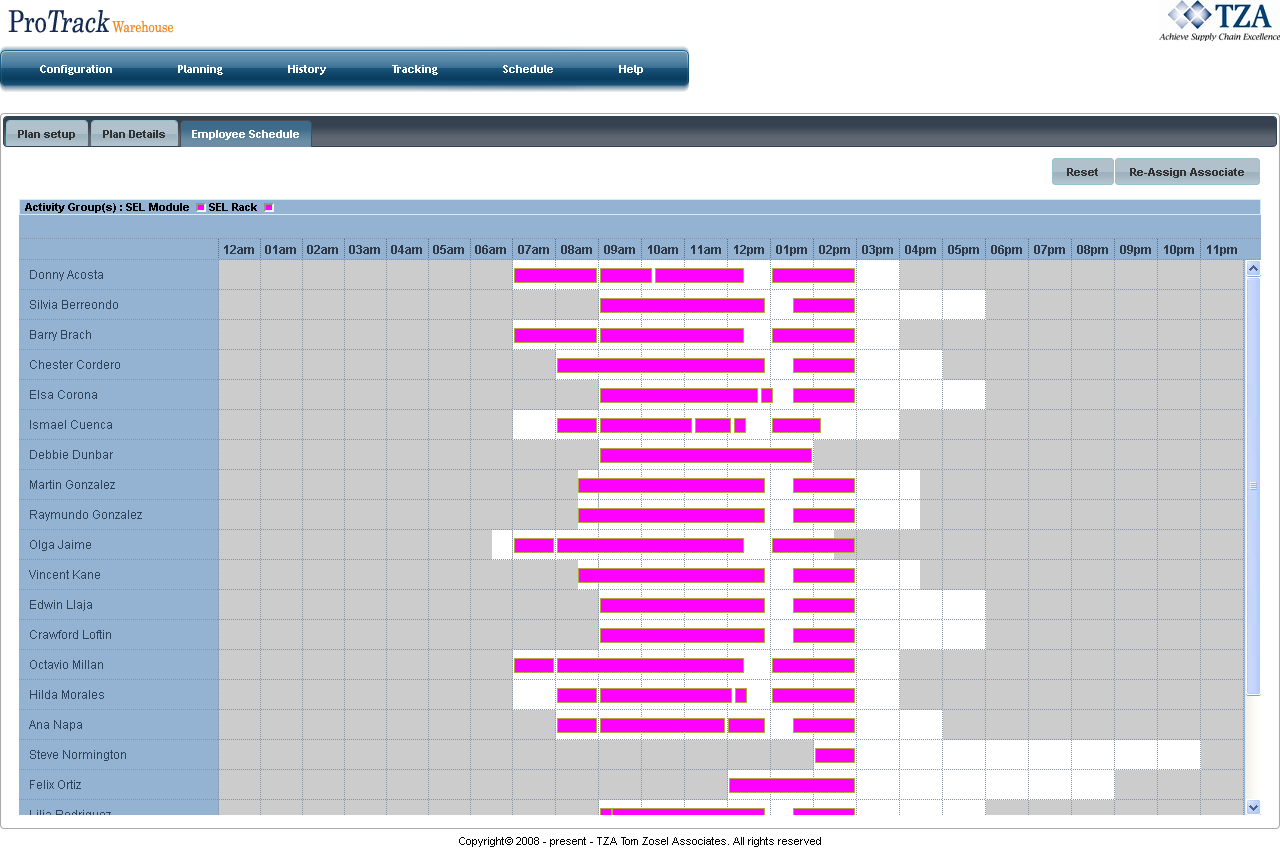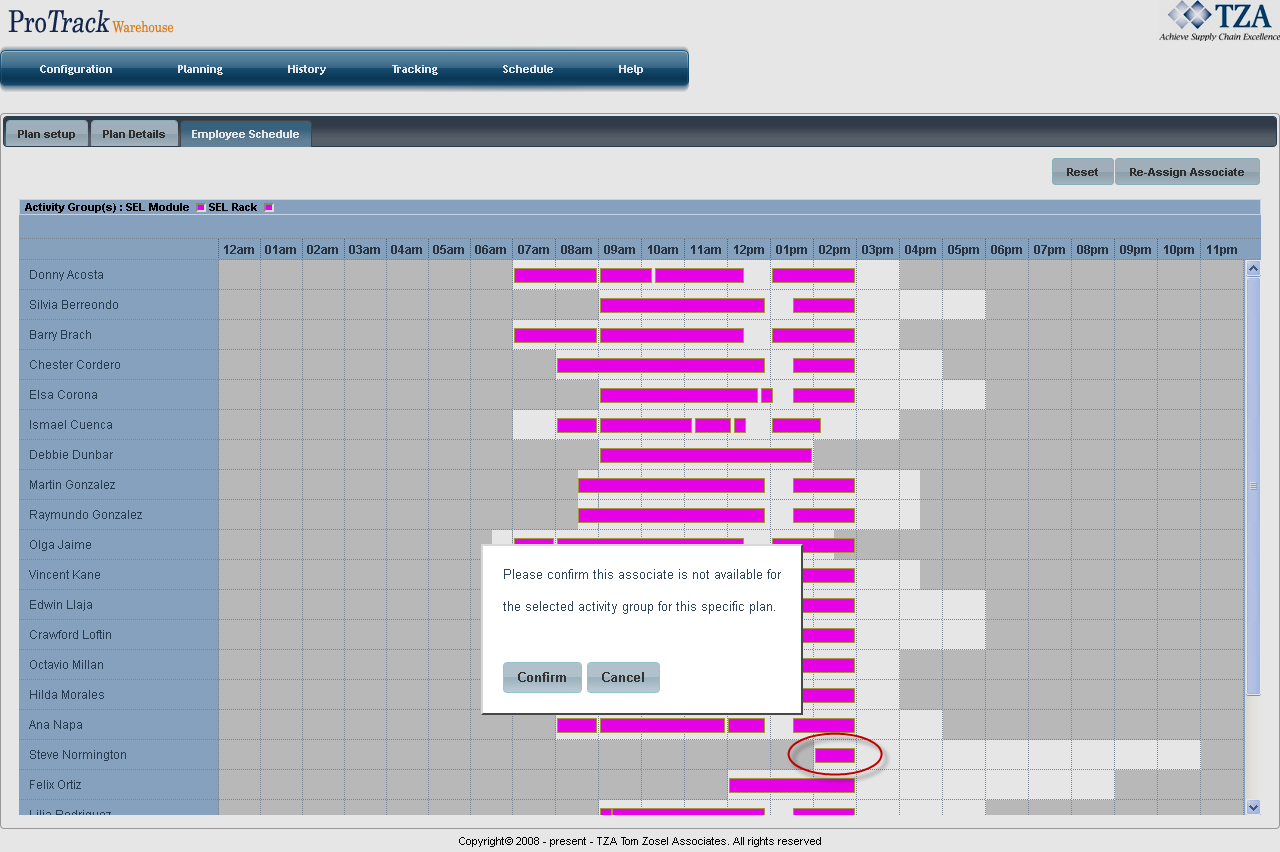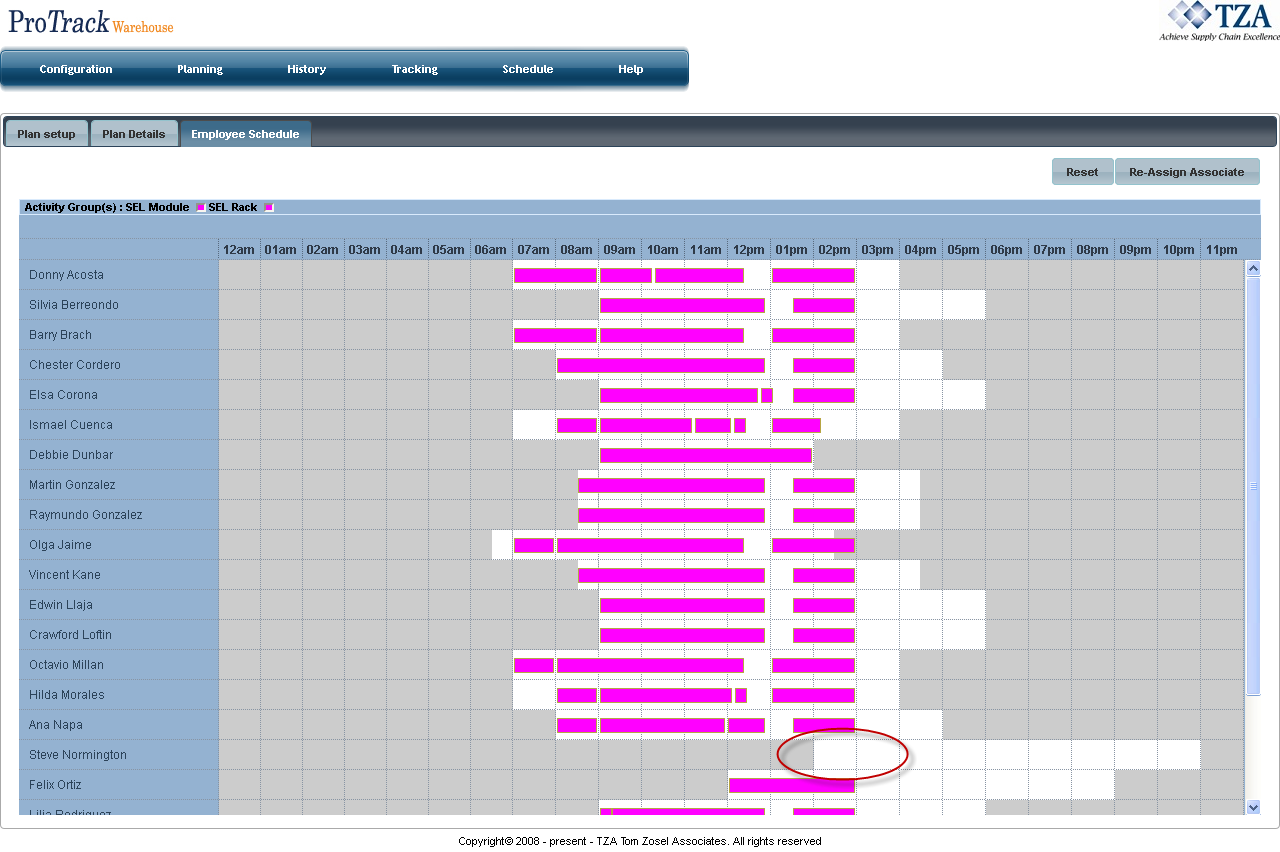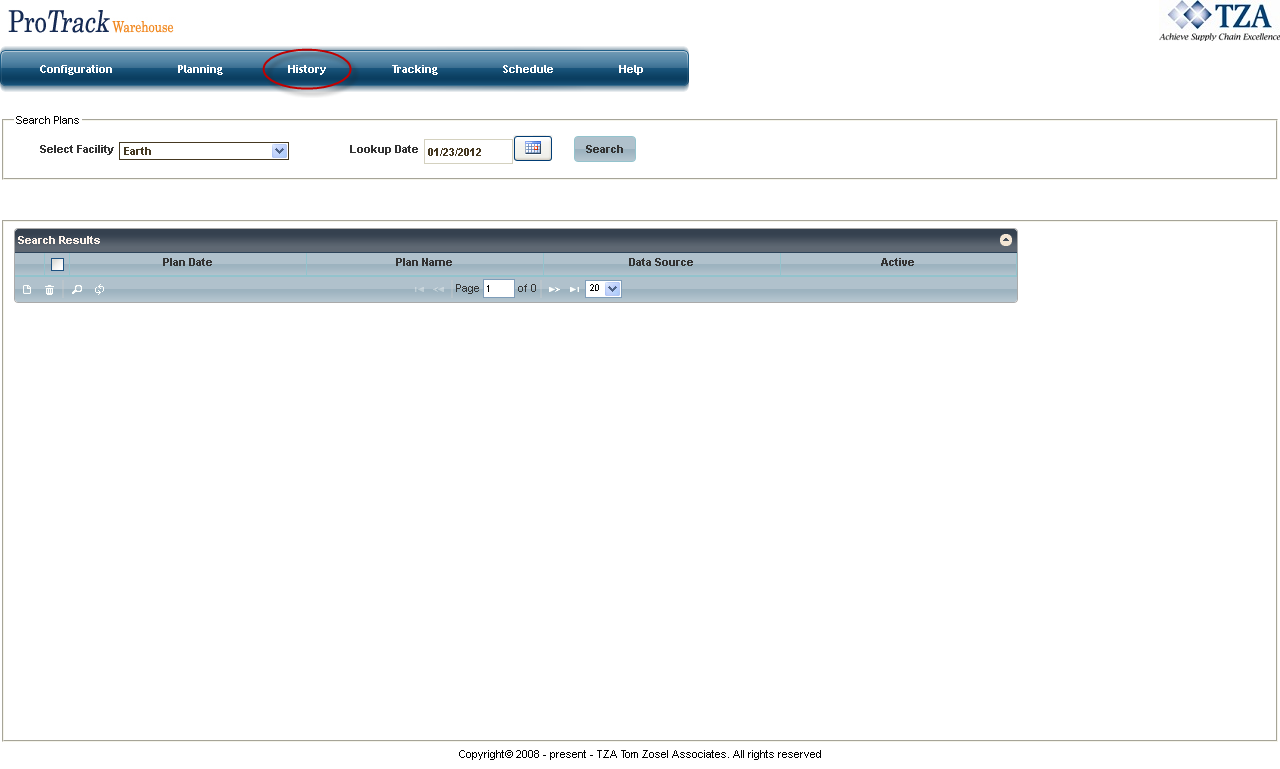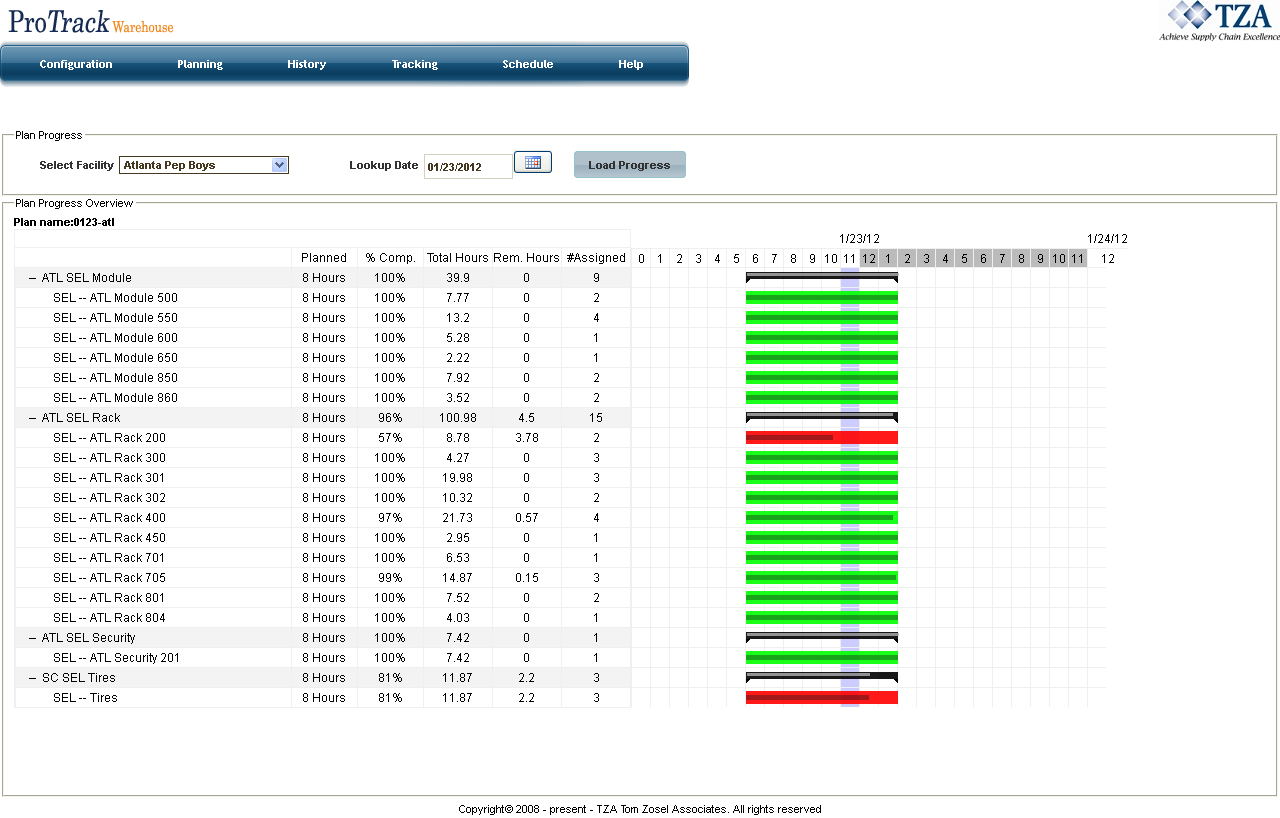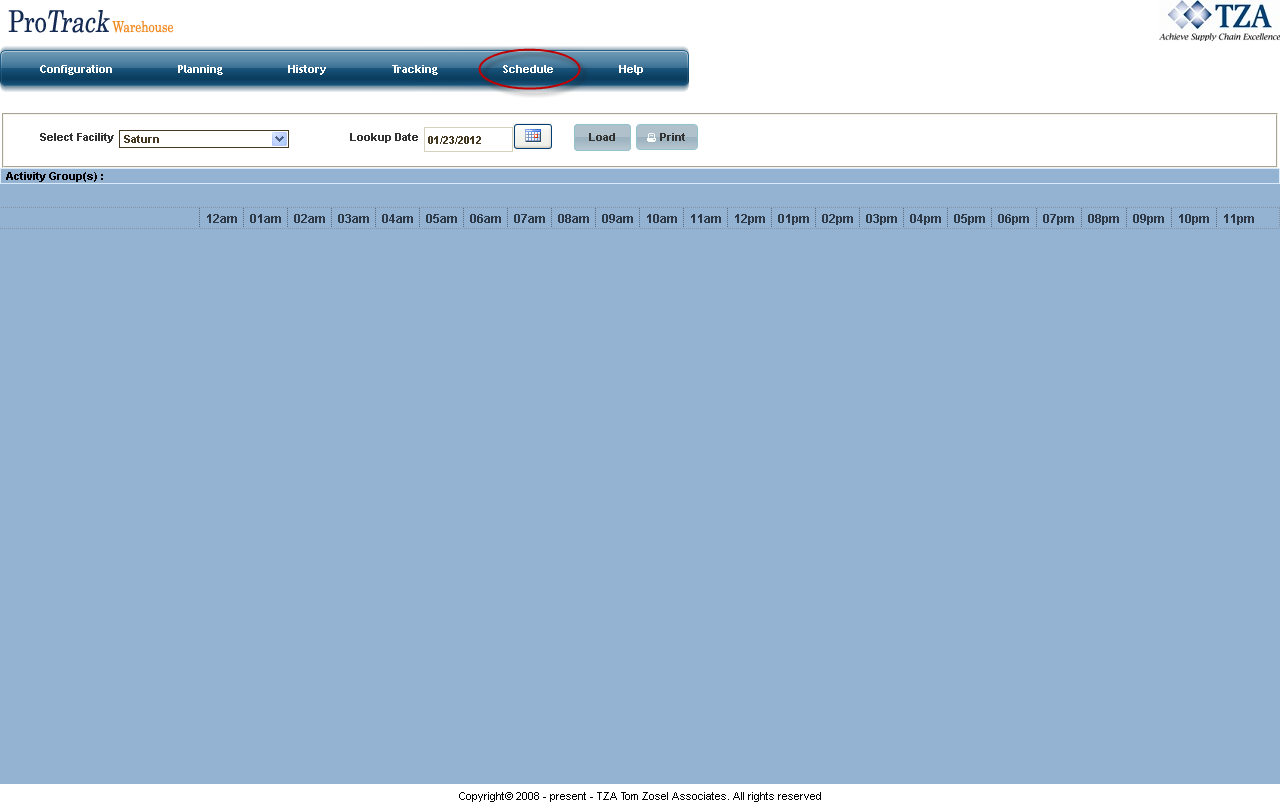[!ProTrack Warehouse Wiki^homepage-button_GRN_V3.png!]
Documentation for ProTrack Warehouse 2013 Q2.
The Labor Plan screen is used to forecast and plan labor demand. The ability to forecast and plan labor in a warehouse will enable you to deploy resources optimally and maximize labor utilization.
Labor Plan Tab Descriptions
Tab | Description |
|---|---|
Set up the default configurations for future labor plans. | |
| Planning | Create labor plan based on specific criteria. |
Lists all created labor plans for a specified facility and date. | |
Displays the progress bars for each activity group in an active labor plan. | |
Displays all active labor plans for the day. | |
Online help guide that will provide step-by-step instructions on the creation of a labor plan. |
Table 1. Labor Plan Tab Descriptions
To access the Labor Plan screen:
- Log in to ProTrack Warehouse.
Select the Labor Plan menu and a popup window appears.
Fig.1 Labor PlanInfo
- Configuration screen will be the default screen if labor plan has not been run for a facility before.
- The default facility will be based on which facility the user is assigned to.
Configuration
This screen allows you to set up the default values for future labor plans, such as the start time and the associated colors for each activity group.
Configuration Tab Descriptions
Tab | Description |
|---|---|
Default Info | Displays the details for each activity group. |
CutOff Code | Lists all codes used for planning by cutoff times. |
| Penalty | Lists time penalties for an employee moving from one activity group to another. Penalties are used to determine if it is worth it for an employee to switch from an activity that uses a particular equipment to another activity that uses a different equipment. If the time it takes for the employee to switch equipment is still under the calculated standard time, then Labor Plan will select that employee. If it takes longer, then Labor Plan will not select that employee. |
Custom | Specify a color for each activity group. |
Table 2. Configuration Tab Descriptions
- Select the Default Start and End Times for the labor plan and click . This will set the start and end times for all activity groups to the specified time.
- To set different start and end times for activity groups, select the check box to the left of the activity group from the list and click at the bottom left of the screen. This will open a popup window.
Fig.2 Labor Plan - Edit Individual Activity Group - Enter the default start time for this activity.
- Click the arrows to move up and down the list to change the default start and end times of other activity groups.
Click 'Next' to move to the next section.
Fig.3 Labor Plan - Criteria- Set the priority of each Criteria. This priority will determine how employees are assigned to each activity group.
- Set the Performance Window for Activity Performance and Overall Performance. This tells the Labor Plan how far back to look in order to calculate the employee's performance by activity and overall performance.
- Enter a duration for the Minimum Hours Offset. This tells the Labor Plan how many hours the employee must have worked in order to be selected and optimized in the plan.
- Enter a percent for the Performance Reduction Offset. This tells the Labor Plan how much to reduce the employee's performance if the Minimum Hours Offset have not been met for an employee. This will drop the employee towards the bottom of the list when the plan runs and tries to optimize which employee should be working in each activity group.
- If you plan to create a plan based on Round Robin or Plan by Cutoff, select the appropriate check box.
- Click to move to the next section.
- Click to save the configuration settings.
Click on 'CutOff Code' from the Configuration menu.
Fig.4 Labor Plan - Cutoff CodeClick '+' at the bottom left of the screen and a popup window appears.
Fig.5 Labor Plan - Adding Cutoff Code- Type the Code Name, Facility, and Code Time. Click to add the record.
- Create a record for each cutoff code.
- Click on 'Penalty' from the Configuration menu.
Fig.6 Labor Plan - Penalty
- Click '+' at the bottom left of the screen to add a penalty.
Fig.7 Labor Plan - Adding A Penalty - Select the activity groups and enter the duration of the penalty. Click to add the penalty.
Repeat the previous two steps till all the penalties have been added.
Note
- If a penalty is created from activity group 1 to activity group 2, then a penalty must but created from activity group 2 to activity group 1.
Click on 'Custom' from the Configuration menu to set the default colors for each activity group. Click the color wheel to select the color.
Fig.8 Labor Plan - Custom- Select the Color Code for an activity group.
- Select which color to assign to the activity group using the color wheel.
Once all activity groups have been assigned a color, select 'Save' to save the colors.
Fig.9 Labor Plan - Custom Colors
Planning
To create a new labor plan:
Click on the 'Planning' tab to access the screen.
Fig.10 Labor Plan - Plan Info- Select the facility from the drop down list.
- Type a plan name.
- Click to select the plan date.
- Select the start and end times of the plan.
If planning by cutoff or round robin, select the corresponding check box.
Info
- Planning by cutoff requires Cutoff Codes to be setup in the Configuration menu. This will optimize the plan based on what time trucks need to be shipped out.
- Planning by round robin will select the best employee for an activity group, then select the next employee for the next activity group, and so forth. This will split up the higher performing employees into different activity groups.
Click to move to Plan Employees.
Fig.11 Labor Plan - Plan Employees- Select the check box next to each employee that is unavailable to work that day.
Click to move to Planning Information.
Fig.12 Labor Plan - Planning InformationSelect the data source to use for forecasting the labor plan, either Historical Data or Planned Data.
Info
- Historical data will determine how much work is available based on the dates that were selected.
- Planned data will use PRE downloaded assignments that have planned dates included in order to determine how much work is available.
Select the filter from the drop down list.
Filter DescriptionsFilter
Description
Last 3 Matching Dates
Lists the last three like day of week. For example, if you select a Monday the list will display the previous three Mondays.
Last Week Dates
Lists the week of the specified lookup date.
Manually Chosen Calendar Dates
Specify which dates to use by clicking , click the date, click 'Search', select the check box in the 'Search Results' section, and click 'Historical Dates'.
First Mondays of Last 3 Months
Lists Mondays of the previous three months.
Last 3 Mondays Not 1st Monday of Month
Lists Mondays of the previous three weeks excluding the first Monday of the month.
Table 3. Filter Descriptions
- Select the check boxes next to the dates to be used for forecasting.
Click to move to Planning Details.
Fig.13 Labor Plan - Planning Details- Select the check boxes next to the activity groups that will be in the labor plan.
- Click to change the start and end time of an activity group.
Click 'Set Historical Time' to use the start and end times of dates selected in Planning Information.
Info
- Historical start and end times will populate in the appropriate columns if the dates selected from Planning Information contain the times. If the columns are blank, it means there were no historical start and end times for the selected dates.
Click to move to Plan Confirmation.
Fig.14 Labor Plan - Plan Confirmation- Review the plan details and make changes as needed.
Click to save the labor plan.
Tip
- Click to start over and create a new plan.
- The screen will refresh and Plan Details will display.
Fig.15 Labor Plan - Plan Details - Click to assign employees to each activity group.
Once employees have been assigned, click 'Employee Schedule' tab for a graphical display of each employee assigned to an activity group throughout the duration of the plan.
Note
- Firefox users should click 'F11' if the graph does not display on the 'Employee Schedule' screen.
Fig.16 Labor Plan - Employee Schedule
Go back to the 'Plan Details' tab and click 'Accept' to accept the plan.
Info
- The Labor Plan must be accepted before the progress bars can be populated.
- If an employee should not be working in a particular activity group, they can be re-assigned by going to the 'Employee Schedule' tab and double clicking on the colored bar to the right of the employee's name.
- A popup window will appear asking for confirmation.
Fig.17 Labor Plan - Re-assigning Employee
- Click 'Confirm' and the employee will be removed from the activity group.
Fig.18 Labor Plan - Re-assigned Employee
- Click on 'Re-assign Associate' and the plan will re-optimize the employees in the appropriate activity groups.
Viewing History
To view previously created labor plans:
Click on the 'History' tab to access the screen.
Fig.19 Labor Plan - History- Select the facility from the drop down list.
- Click to specify the lookup date.
- Click to list all labor plans created for that lookup date.
- Click on the Plan Name link to populate the details in the corresponding fields.
Tracking
To track the progress of an active labor plan:
Click on the 'Tracking' tab to access the screen.
Fig.20 Labor Plan - Tracking- Select the facility from the drop down list.
- Click to specify the Lookup Date.
Click 'Load Progress' to load the plan.
Fig.21 Labor Plan - Tracking
Schedule
To view active labor plans:
Click on the 'Schedule' tab to access the screen.
Fig.22 Labor Plan - Schedule- Select the facility from the drop down list.
- Click to specify the lookup date.
- Click to display all active labor plans.
Help Guide
To access the online help guide:
Click on the 'Help' tab to access the screen.
Fig.23 Labor Plan - Help Guide- This will open up a new window that will direct you to the online help guide.