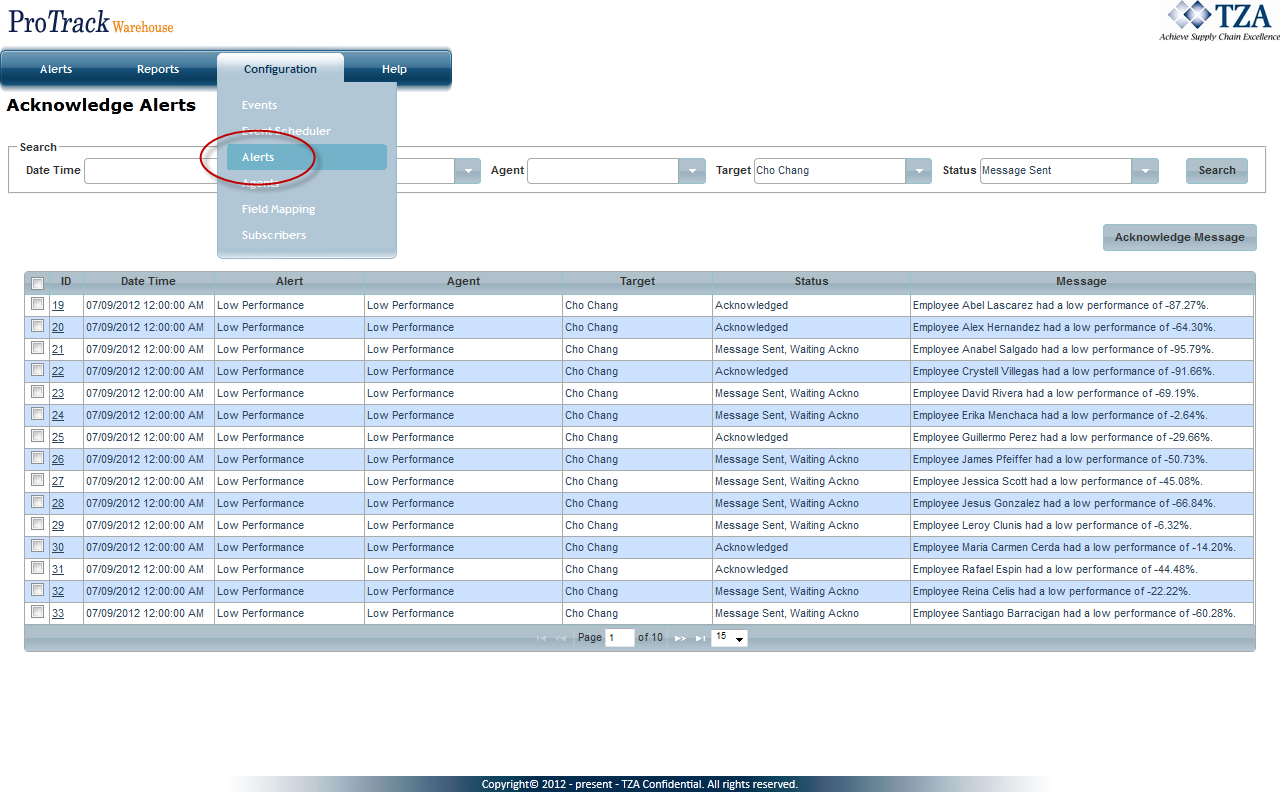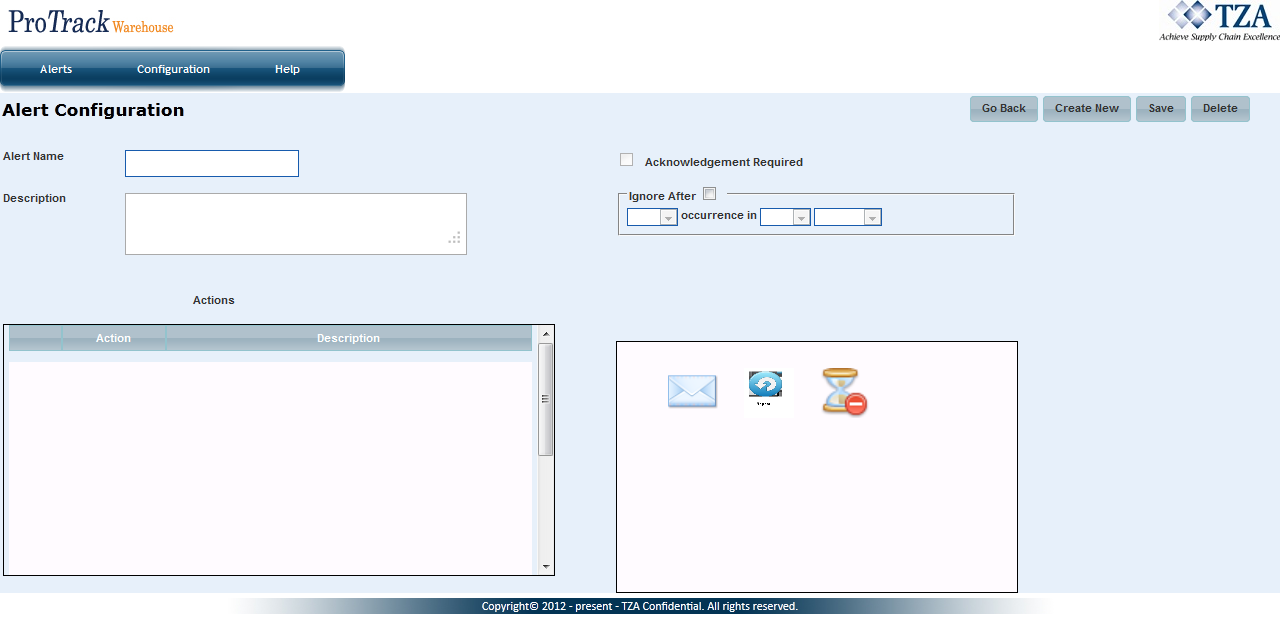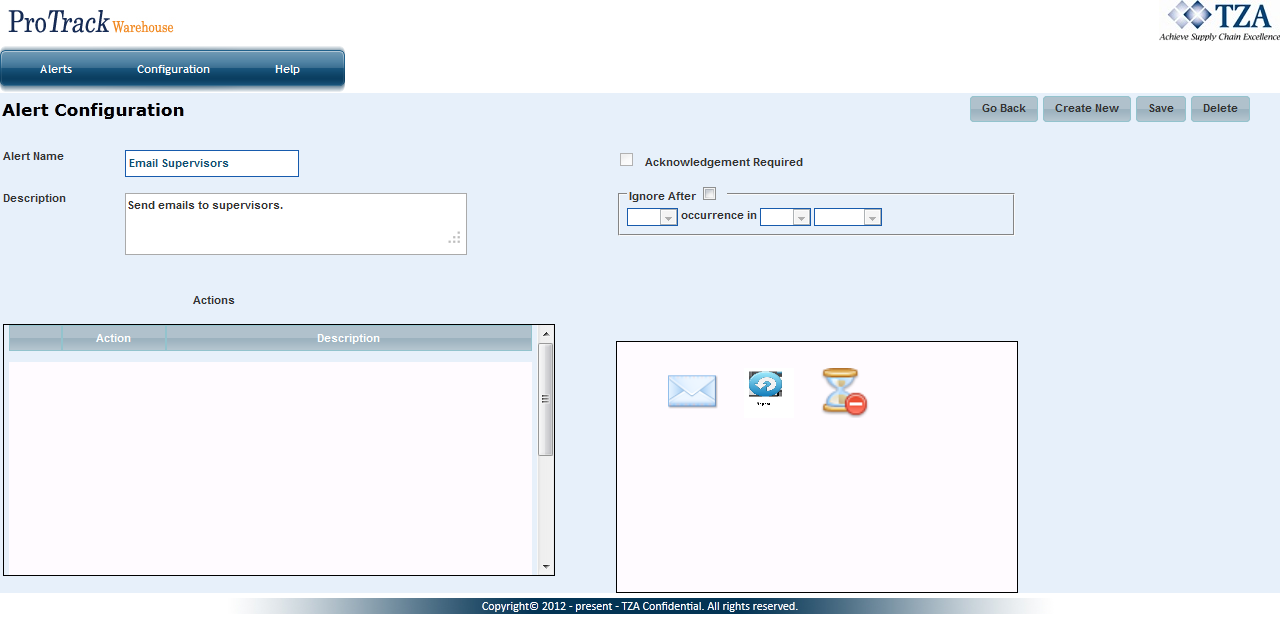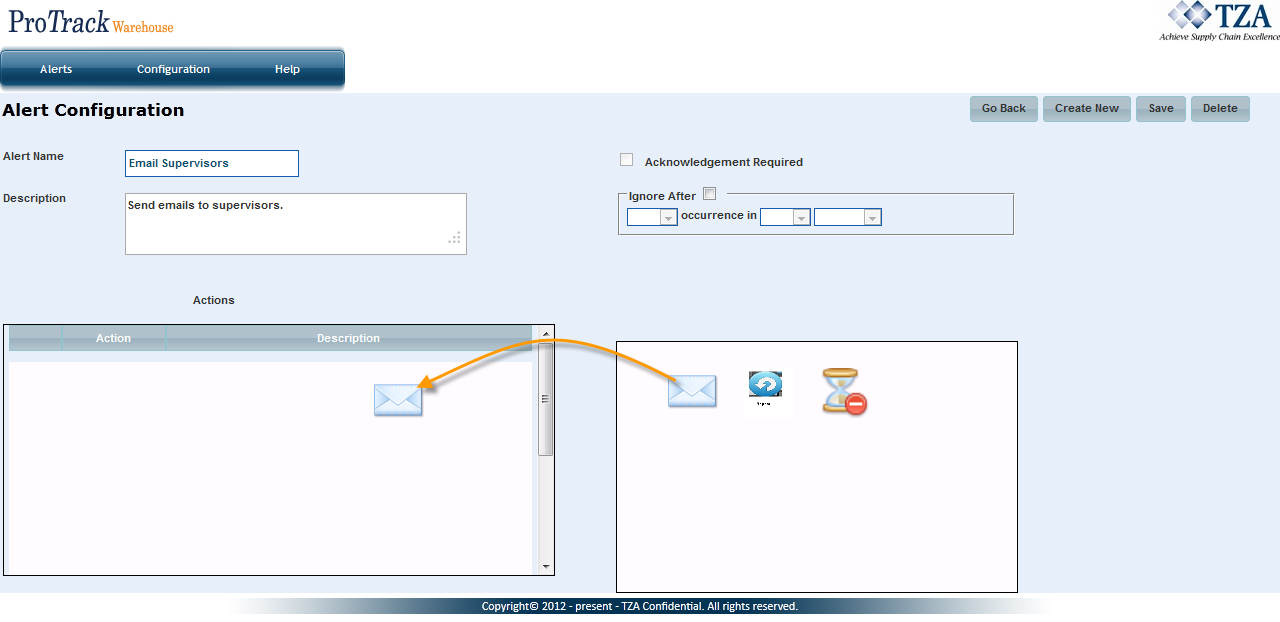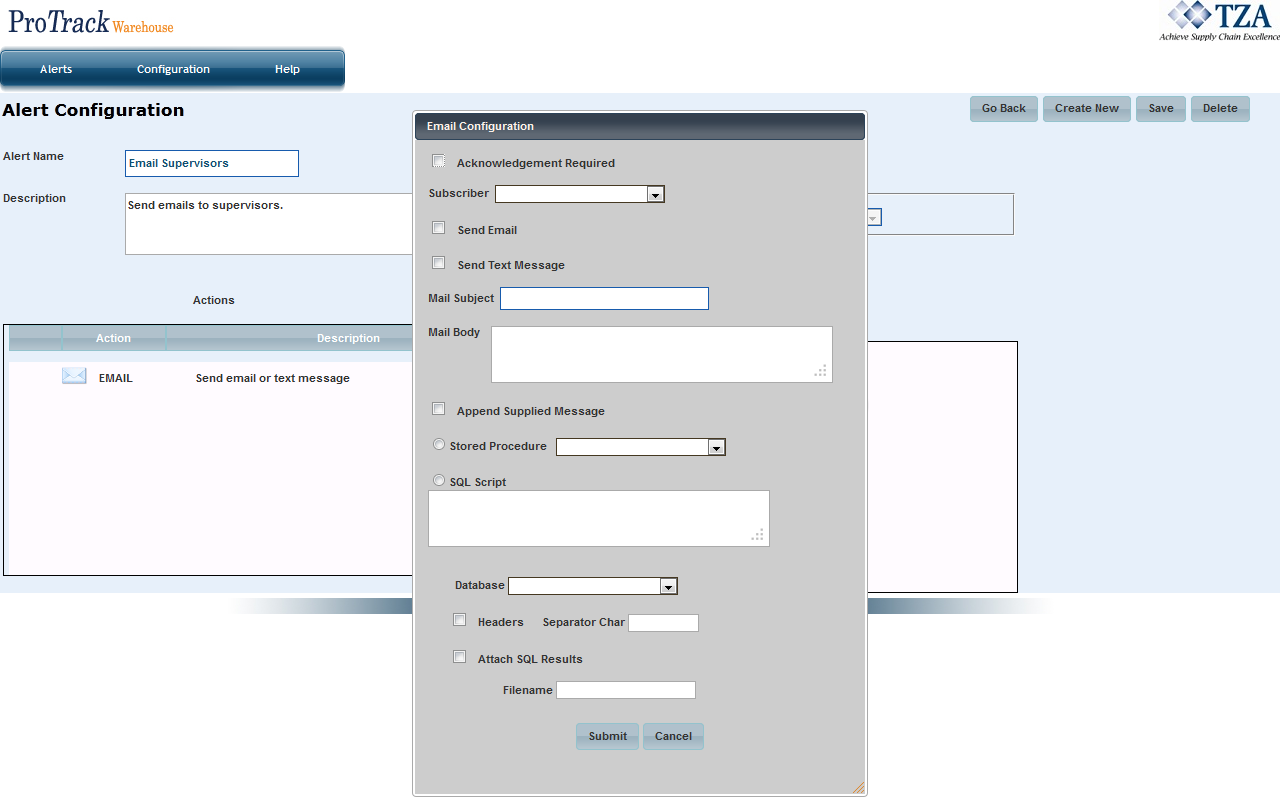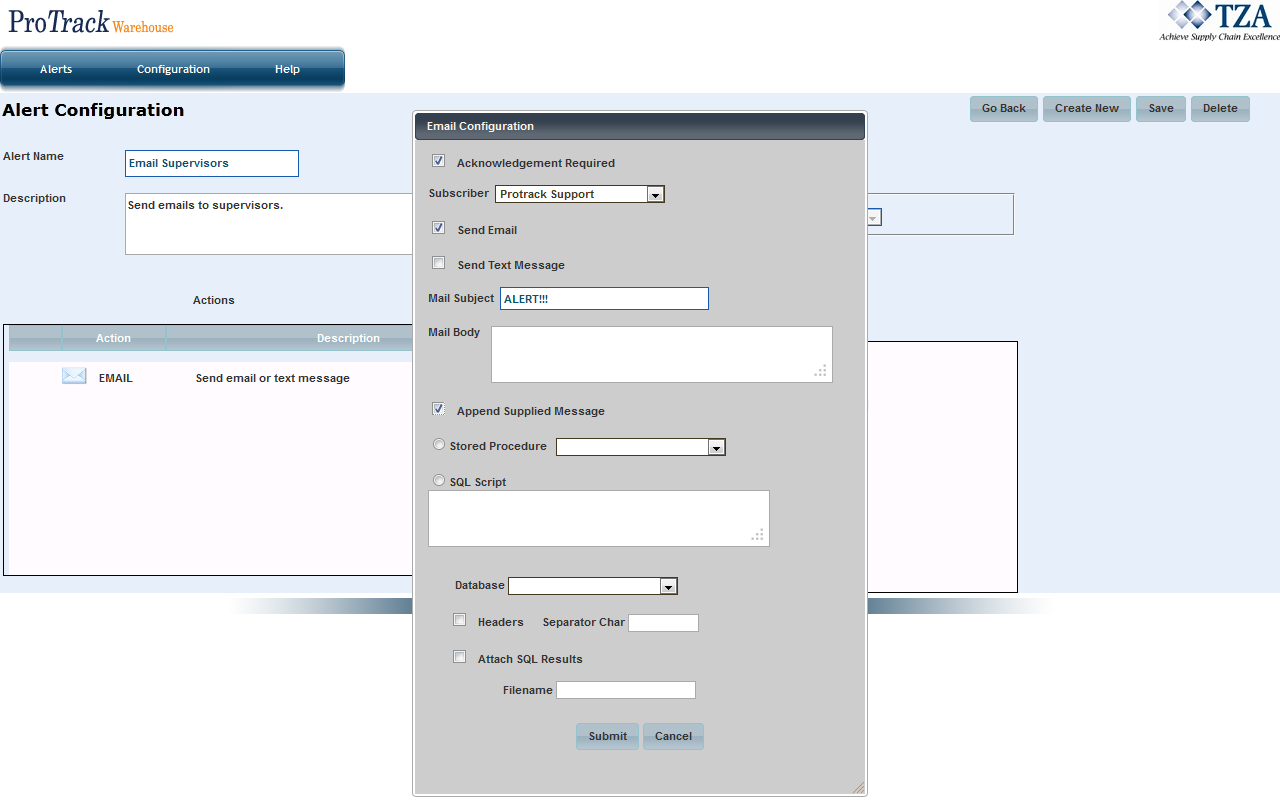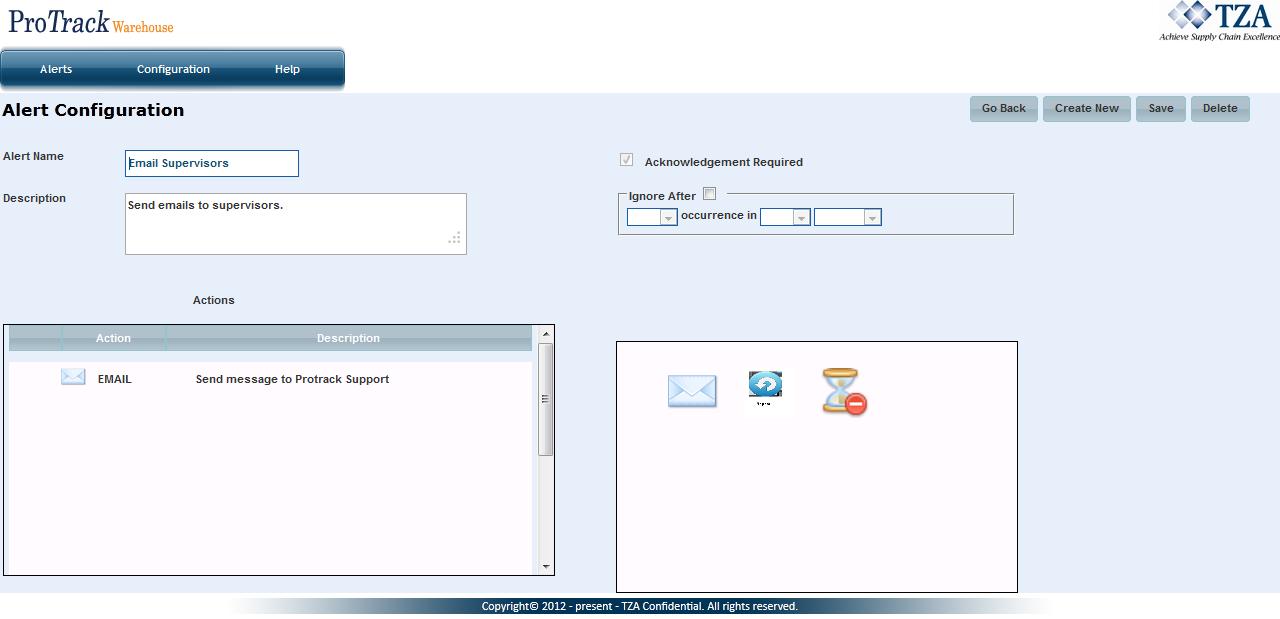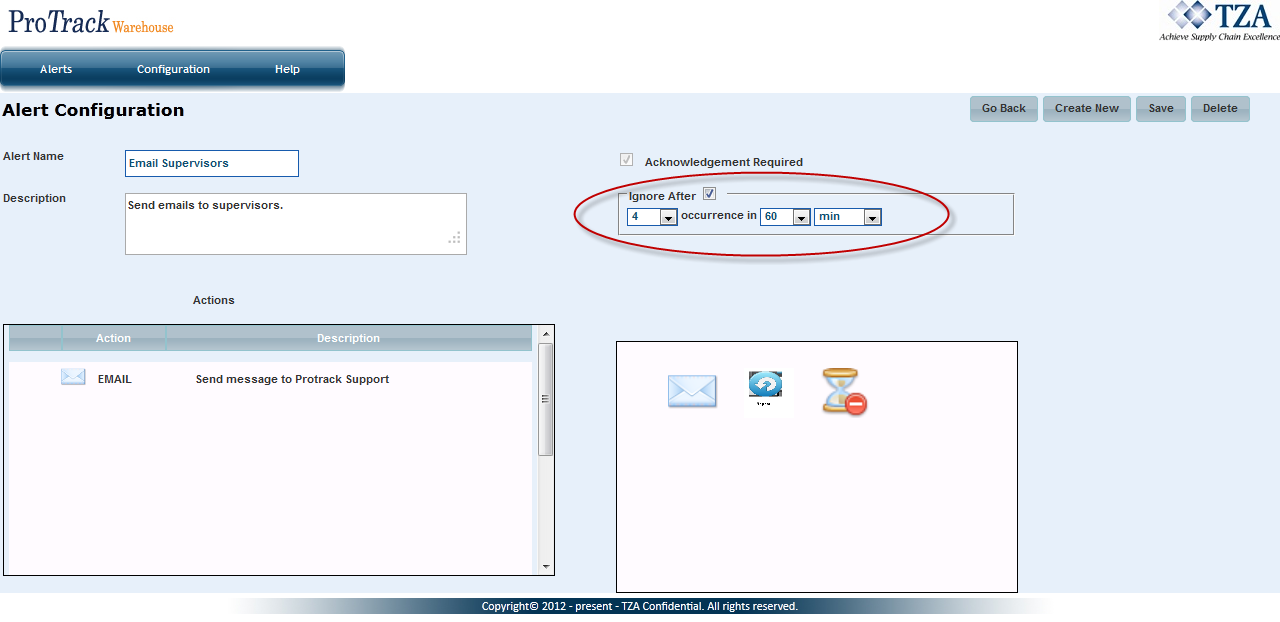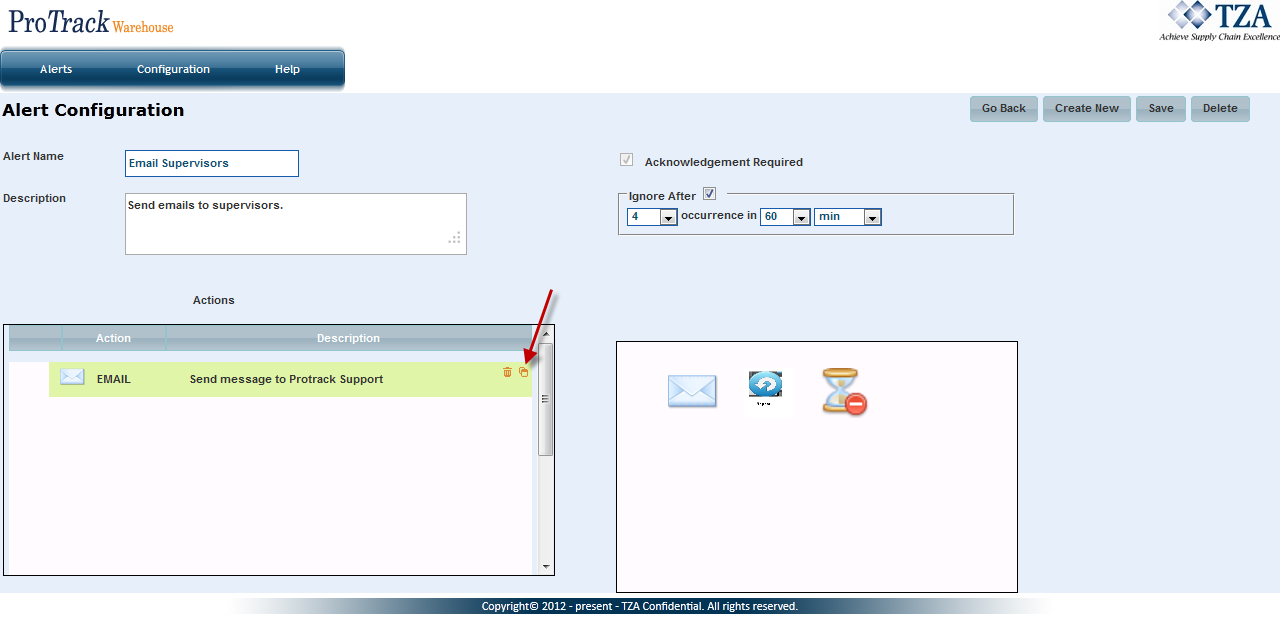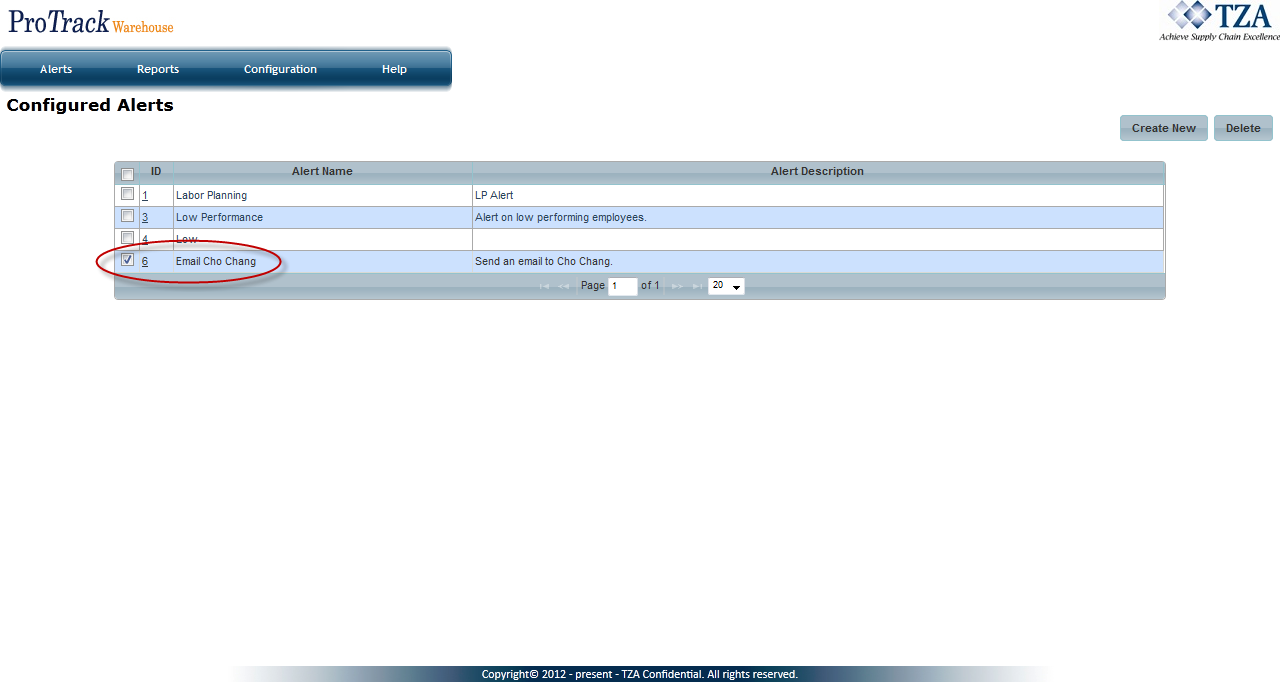Documentation for ProTrackWarehouse 22.1.
The Alerts Configuration screen is where you can configure what actions to take when an agent is executed. These actions can include an email to a subscriber, running a stored procedure, running a DOS batch job, logging a message to a file, etc. An alert is actually defined by its name, and the actions are a part of this.
To create an alert:
- Click on Alerts under the Configuration menu.
Fig.1 Configuring Alerts
- Click on and the Alert Configuration screen appears.
Fig.2 Alert Configuration
- Enter the Alert Name along with a Description.
Fig.3 Alert Name
Drag and drop the action this alert will execute from the right side box into the left side box.
Action Description Send an email or text message to a subscriber. This action can also execute a SQL statement and be included in the email. Repeat last X steps N times before continuing. Wait for a specified amount of time before continuing. Table 1. Action Descriptions
Fig.4 Email Action
- Once the action has been dragged over, a popup window will appear.
Fig.5 Email Configuration
- Select the corresponding check boxes to configure the email. Enter the Mail Subject in the text box. The body of the email can be typed into the Mail Body text box or select Append Supplied Message check box to display the message configured in the Agent screen.
Fig.6 Email Configuration
- Once completed, click .
Fig.7 Alert Configuration
- The alert can be ignored after a certain amount of occurrences within a time frame.
Fig.8 Ignoring Alerts
- Click and the alert along with the configurations will be saved.
- Alert configurations can be edited or deleted by hovering over the action and clicking on the Edit or Delete icon.
Fig.9 Editing Alerts
Deleting an Alert
To delete an alert:
- Select the check box to the left of the Alert that will be deleted.
Fig.10 Deleting Alerts
- Click to delete the alert.
Overview
Content Tools