[!ProTrack Warehouse Wiki^homepage-button_GRN_V3.png!]
Documentation for ProTrack Warehouse 7.6.
Assignment Status screen in ProTrack Warehouse enables the user to view and correct issues with work assignments that are not in Complete (COM) status.
To access the Assignment Status screen:
- Log in to ProTrack Warehouse.
- Select the Assignment Status tab under the Monitor menu. The Assignment Status screen appears.
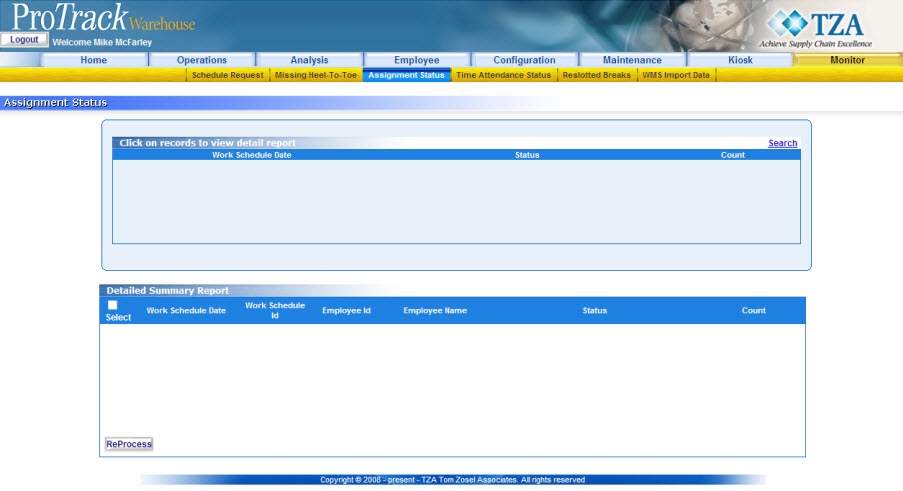
Fig.356 Assignment Status
Searching Assignment Status
To search assignment status:
- Select the 'Search' link and a popup window appears.
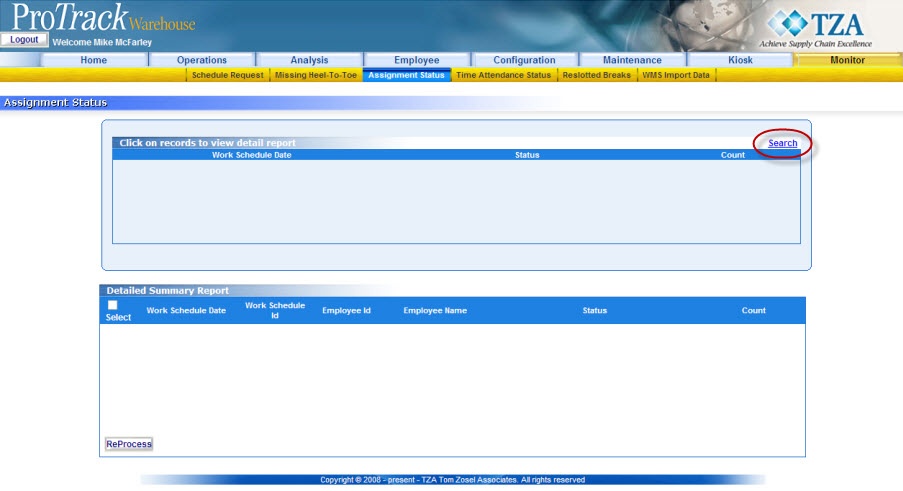
Fig.357 Assignment Status - Search

Fig.358 Assignment Status - Search - Click to select a specific date range to view the required data elements.
- Click and the records for the selected criteria are listed in the 'Detail Report' section.
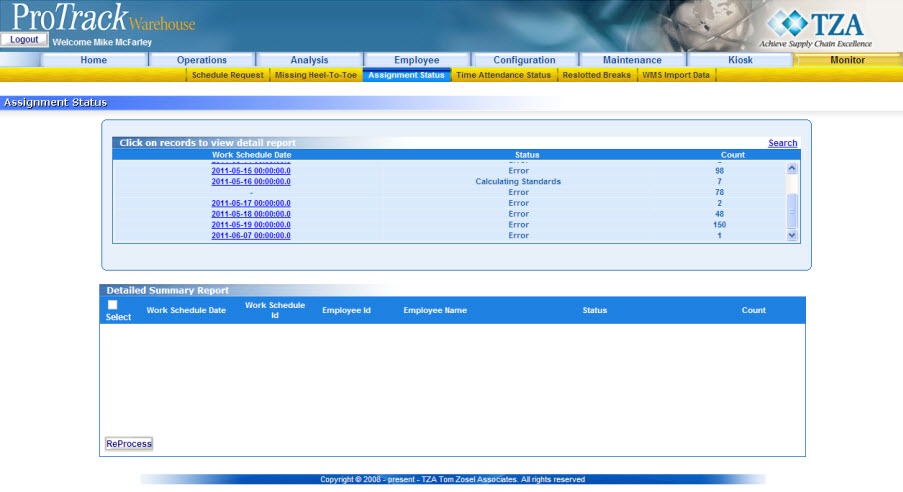
Fig.359 Assignment Status - Search Results
Viewing & Editing Assignment Status
To view and edit an assignment:
- Search and list the work schedule date you want to reprocess in the 'Detail Report' section.
- Click on a specific Work Schedule Date link. The details of the Work Schedule Date appear in the corresponding fields in the 'Detailed Summary Report' section.
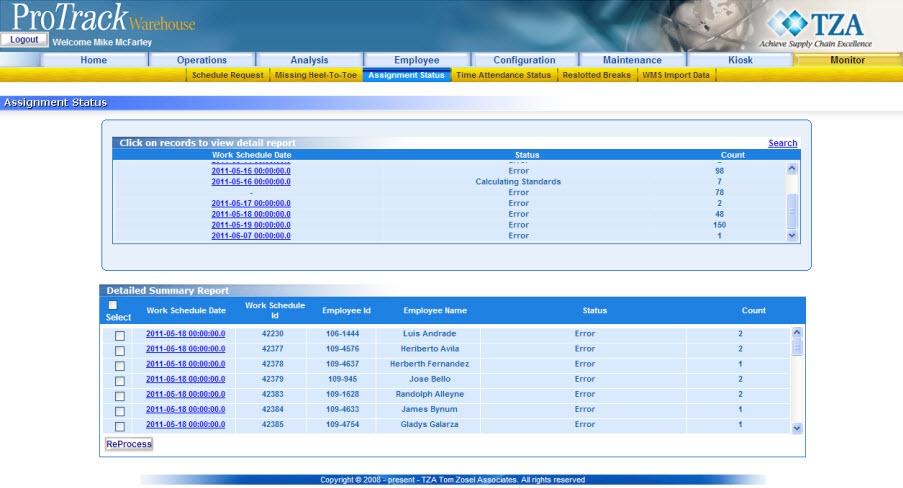
Fig.360 Assignment Status - View Details - Click on the Work Schedule Date link from the 'Detailed Summary Report' section. The DI of that work schedule date will appear in a popup window.
- Correct any assignments in ERR status.
Overview
Content Tools

