[!ProTrack Warehouse Wiki^homepage-button_GRN_V3.png!]
Documentation for ProTrack Warehouse 7.6.
The Group Delays screen enables supervisors to add a delay or indirect assignment for a group of employees. This is accomplished by simply selecting a delay or indirect activity, specifying a date and time, and selecting which employees were affected by the event. Creating a Group Delay results in individual delay or indirect adjustment assignments being created on each of the specified employee's Daily Inquiry.
To access the Group Delays screen:
- Select the Group Delays tab under the Operations menu.
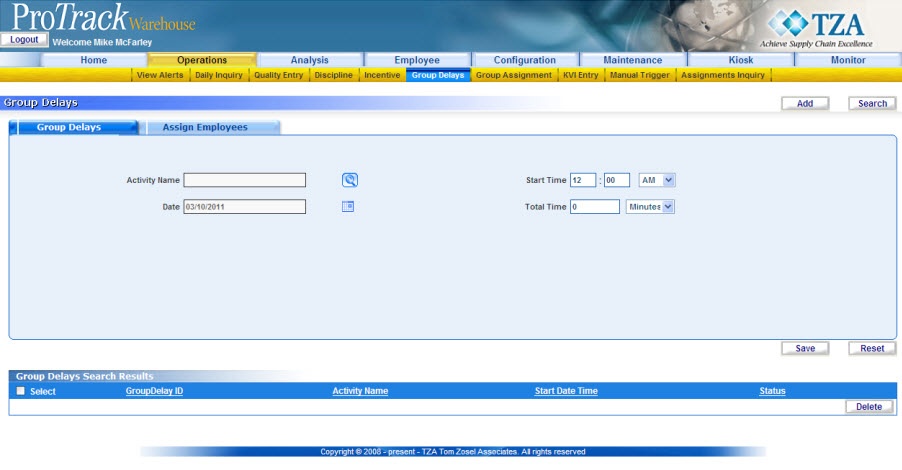
Fig.83 Group Delays
Table 8. Group Delay TabsTab
Description
Group Delays
Shows the common details of the group delay.
Assign Employees
Add the affected employees to the group delay.
Adding a New Group Delay
- Click and select Activity Name. The Search Activity screen appears. Click the selected activity ID link. The Activity Name is updated in the Group delays screen.
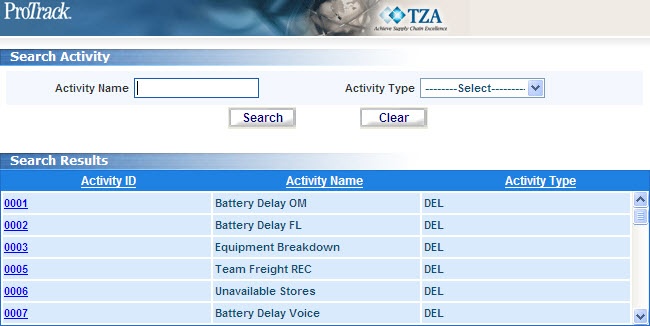
Fig.84 Group Delays - Select Activity - Click and select the date.
- Type the Start time and Duration and their corresponding units of measure.
- To assign employees to the delay, click on the "Assign Employees" tab.
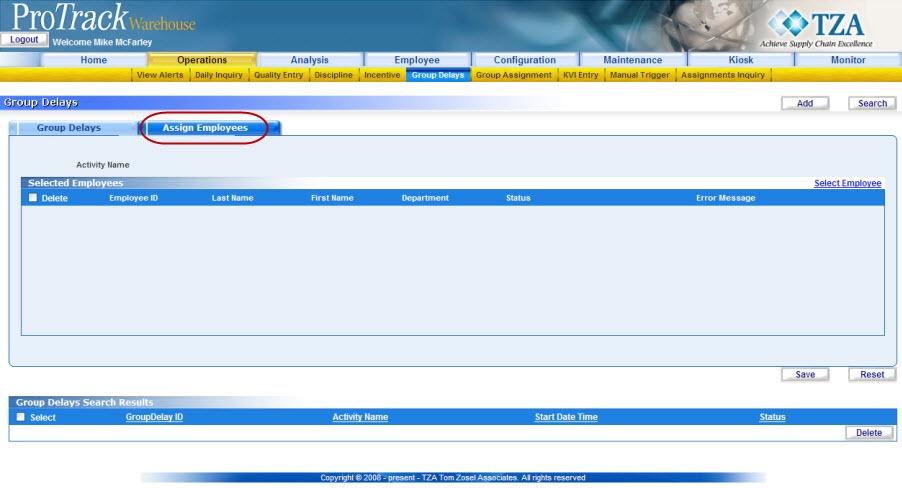
Fig.85 Group Delays - Assign Employees
- Click Select Employee link. The employees are listed in 'Search Results' section of the Search Employee screen.

Fig.86 Group Delays - Select Employees
Info
- You can search particular records by selecting or typing Facility, Department, First or Last Name, Supervisor ID, or Home Activity or Zone ID.
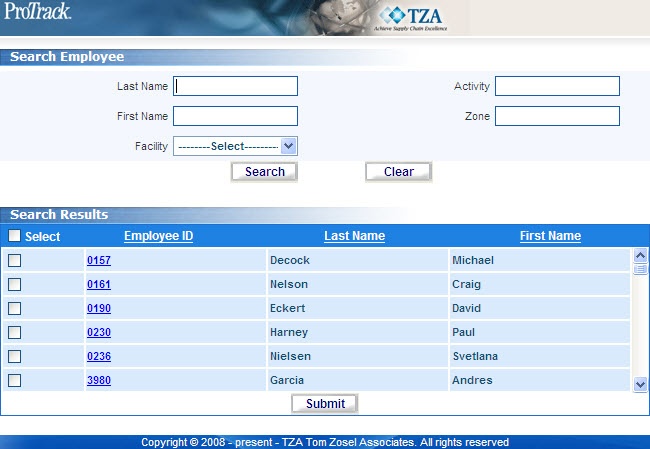
Fig.87 Group Delays - Search Employee - Select the check box of individual employees in the list.
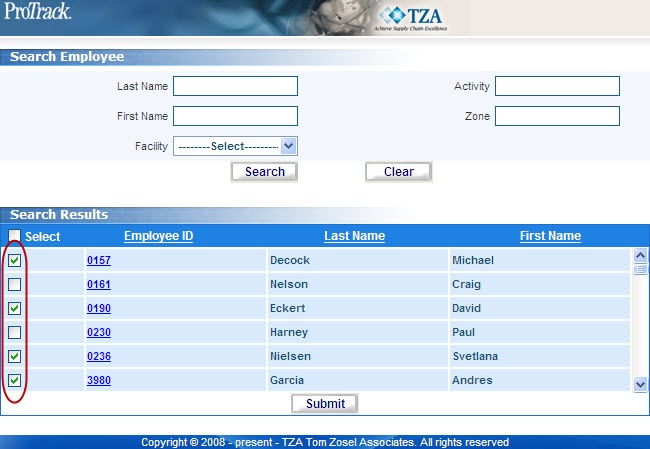
Fig.88 Group Delays - Select Employees - Click and the selected employees will be listed in the 'Selected Employees' section of the Assign Employees tab.
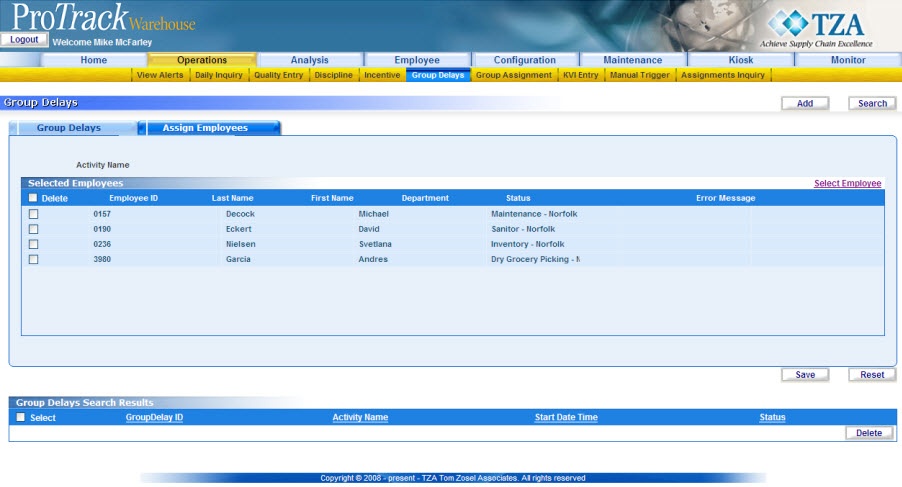
Fig.89 Group Delays - Selected Employees
Tip
- At this point in time, if you do not want to associate a Group Delay for selected employees, select the corresponding Delete check box for that employee.
- Click . A scheduled task called "APPLY_GRP_DELAY" is created and scheduled to be executed.
Info
- The status of this request can be monitored via the Scheduled Request screen under the Monitor tab. As this request is being processed, each assigned employee will receive individual adjustments applied to their work schedule.
- The individual outcomes of applying the delay to each employee's work schedule can be monitored after the Group Delay is created. This is described below.
Searching Group Delays
The Group Delays can be searched for by providing the following search criteria in the Search Group Delays screen:
- Date
- Activity Name
To search for particular Group Delays:
- Click in the Group Delays screen and the Search Delays screen appears.
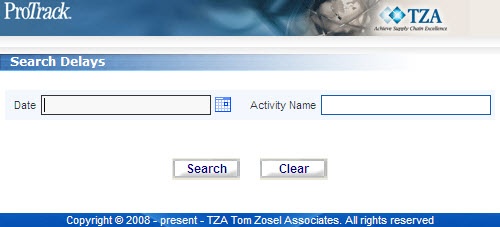
Fig.90 Group Delays - Search Delays - Enter either the Date or the Activity Name in the search fields.
- Click in the Search Delays screen. The records for the selected criteria are listed in the 'Group Delays Search Results' section of the Group Delays screen.
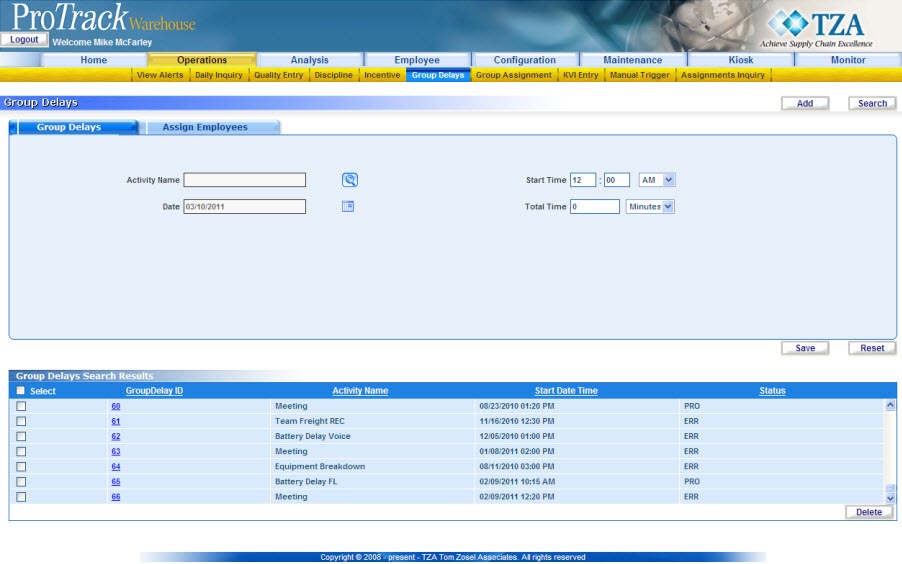
Fig.91 Group Delays - Search Results - Select the Group Delay ID which you want to view or edit.
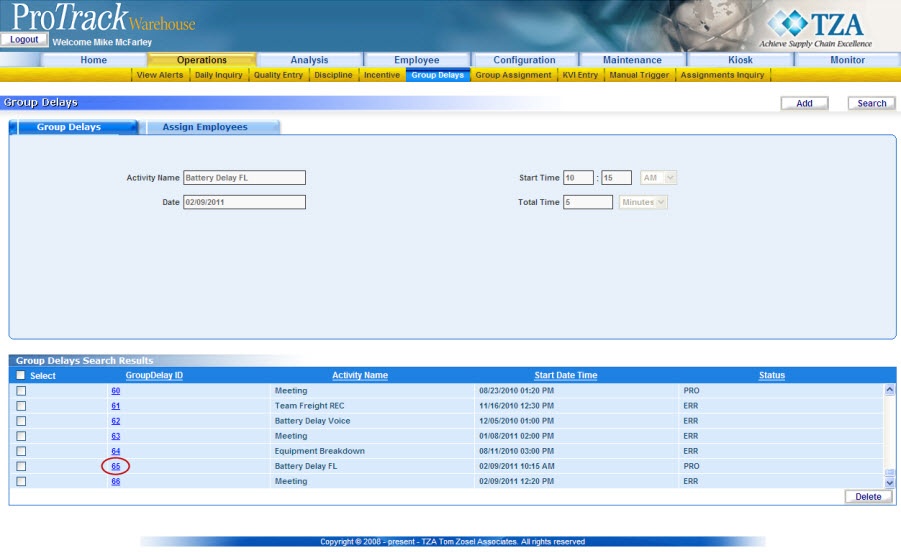
Fig.92 Group Delays - View Group Delay
As mentioned above, the outcomes of the individual delay adjustment assignments being created on the assigned employees' Daily Inquiries can be viewed by clicking on the Assign Employees tab.
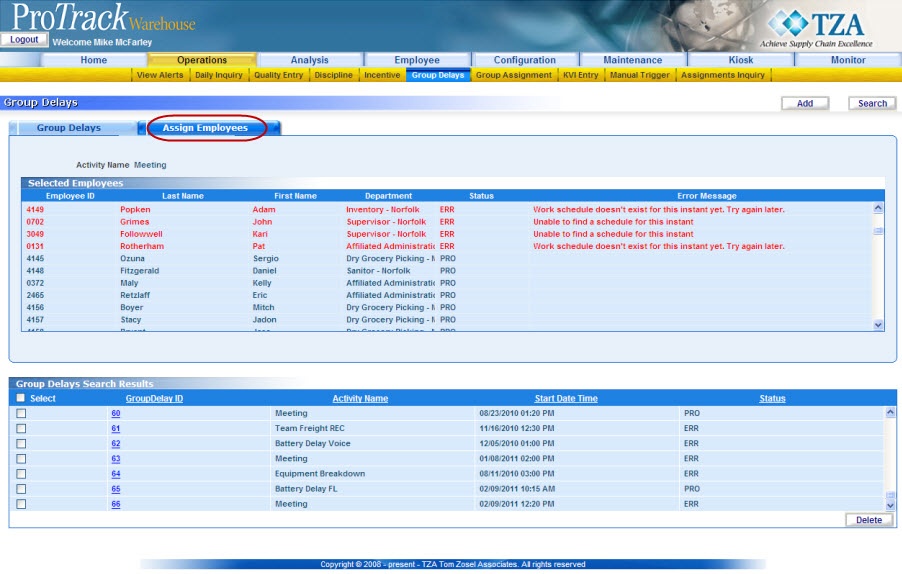
Fig.93 Group Delays - Errors
Table 9. Group Delay StatusesStatus
Description
PRO
Indicates that the delay was processed successfully.
ERR
Indicates that the delay was unable to be applied and an error message will be displayed.
Deleting Group Delays
To delete the group delays:
- Search and list group delays you want to delete in the 'Group Delays Search Results' section by providing a search criteria.
- Select the group delays in the 'Group Delays Search Results' section by selecting the check box of each group delay.
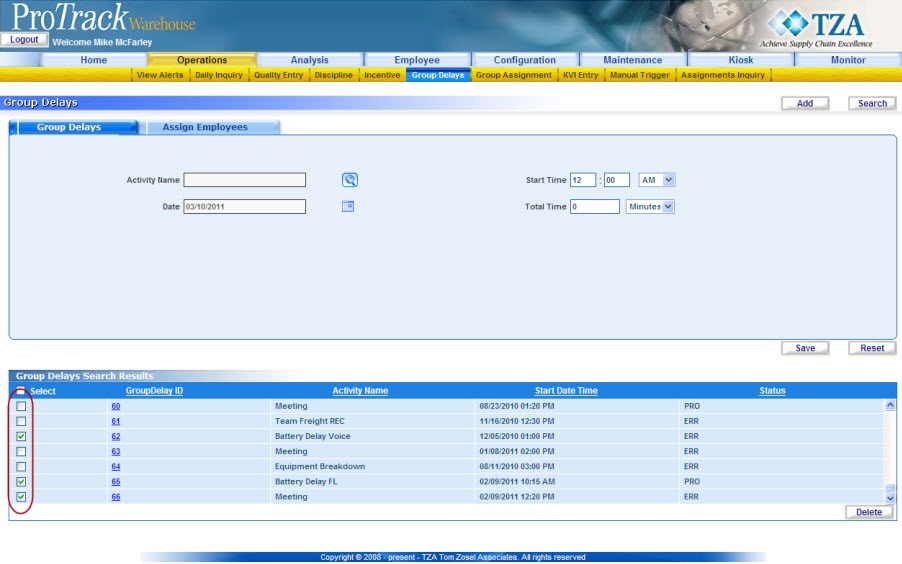
Fig.94 Delete Group Delays - Click . A request is scheduled called "DEL_GRP_DELAY".
Info
- The progress of this request is also viewable using the Monitor Scheduled Request tab.





