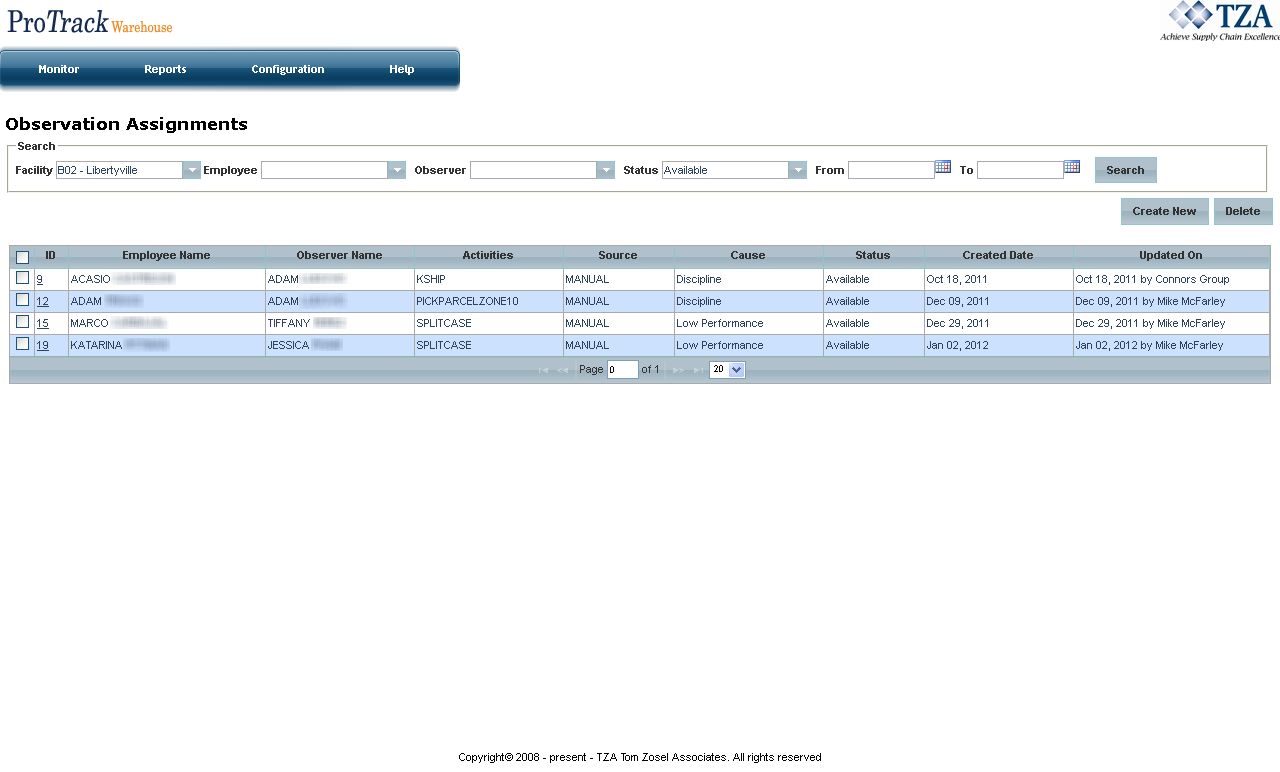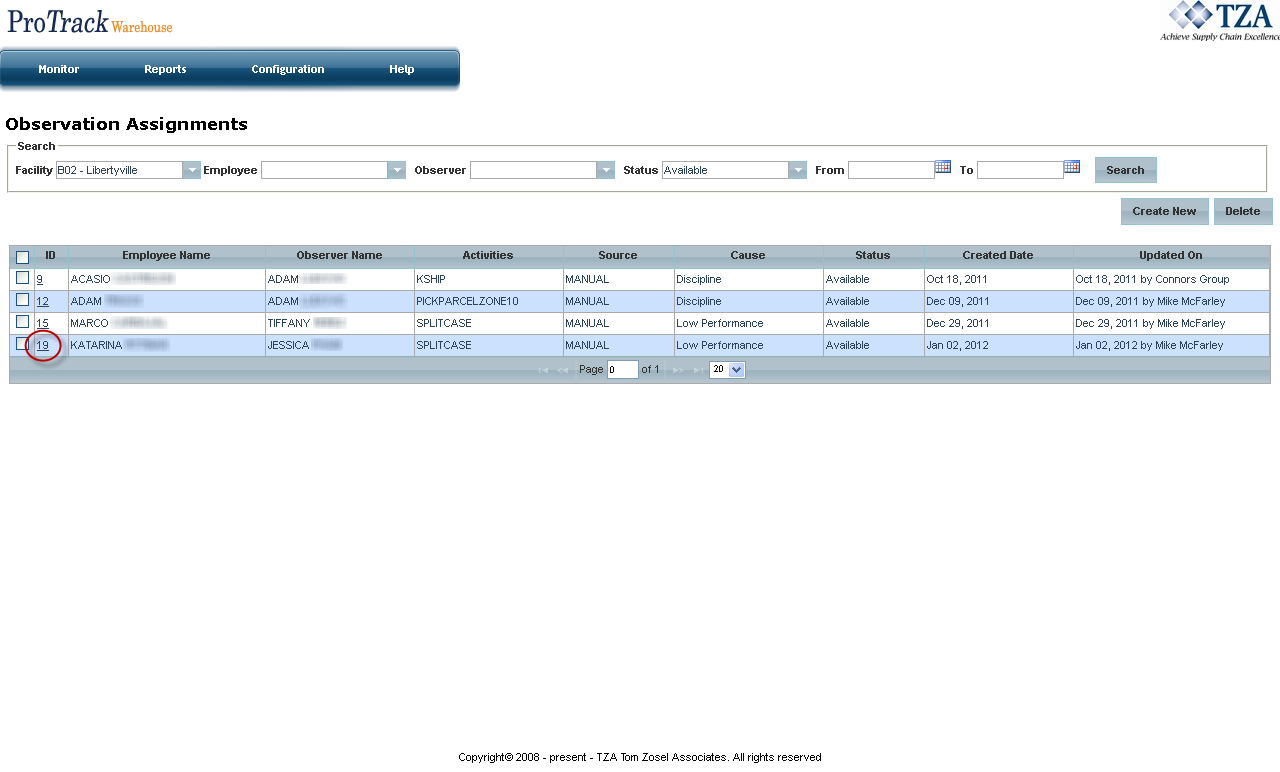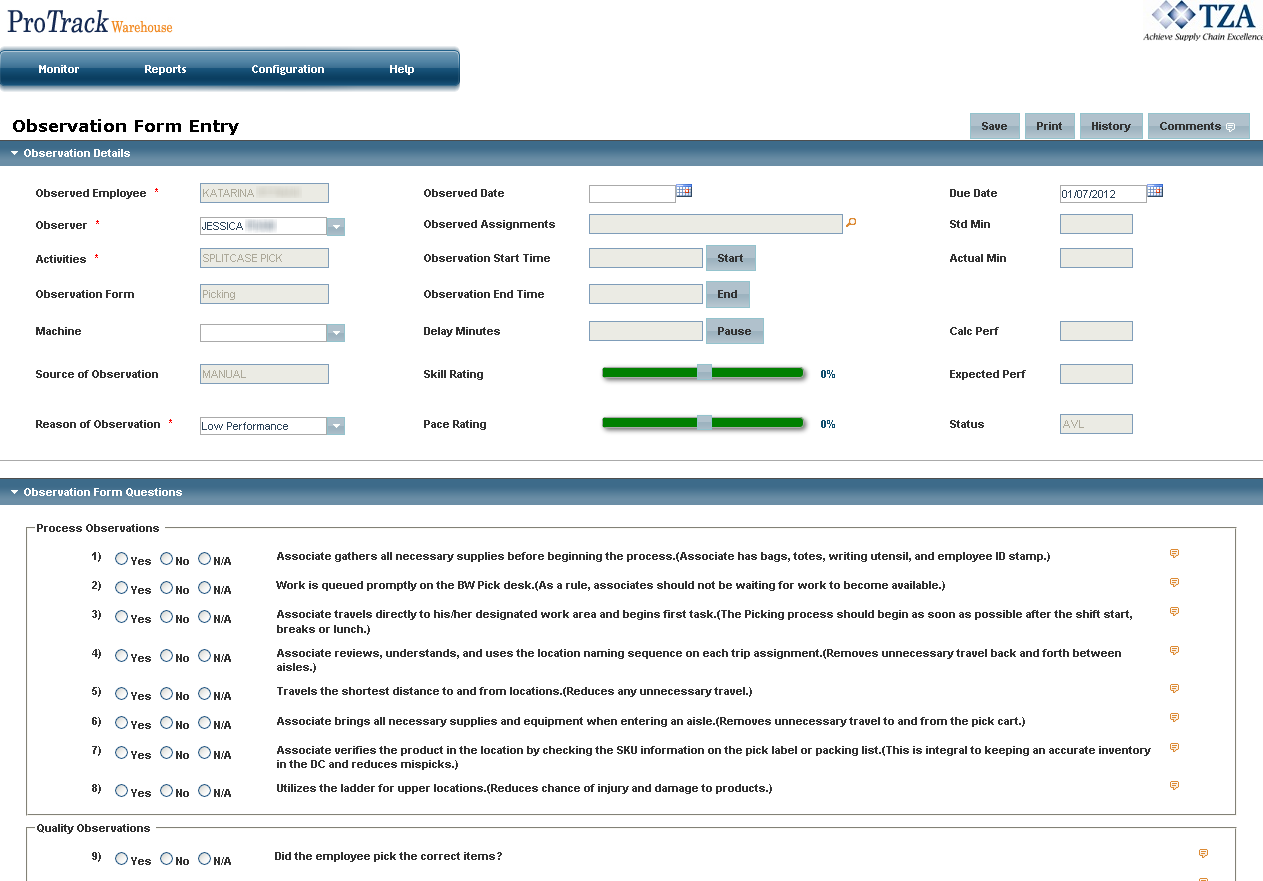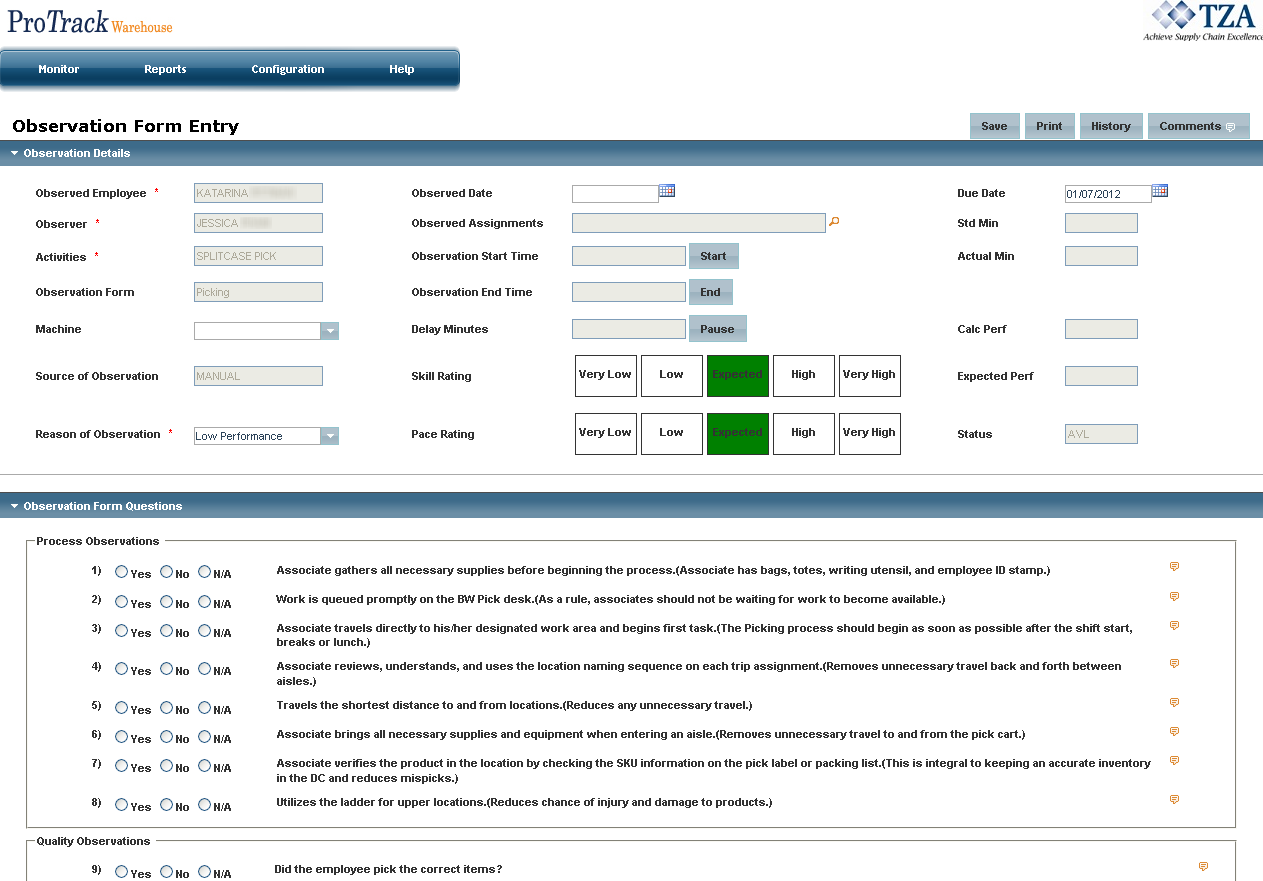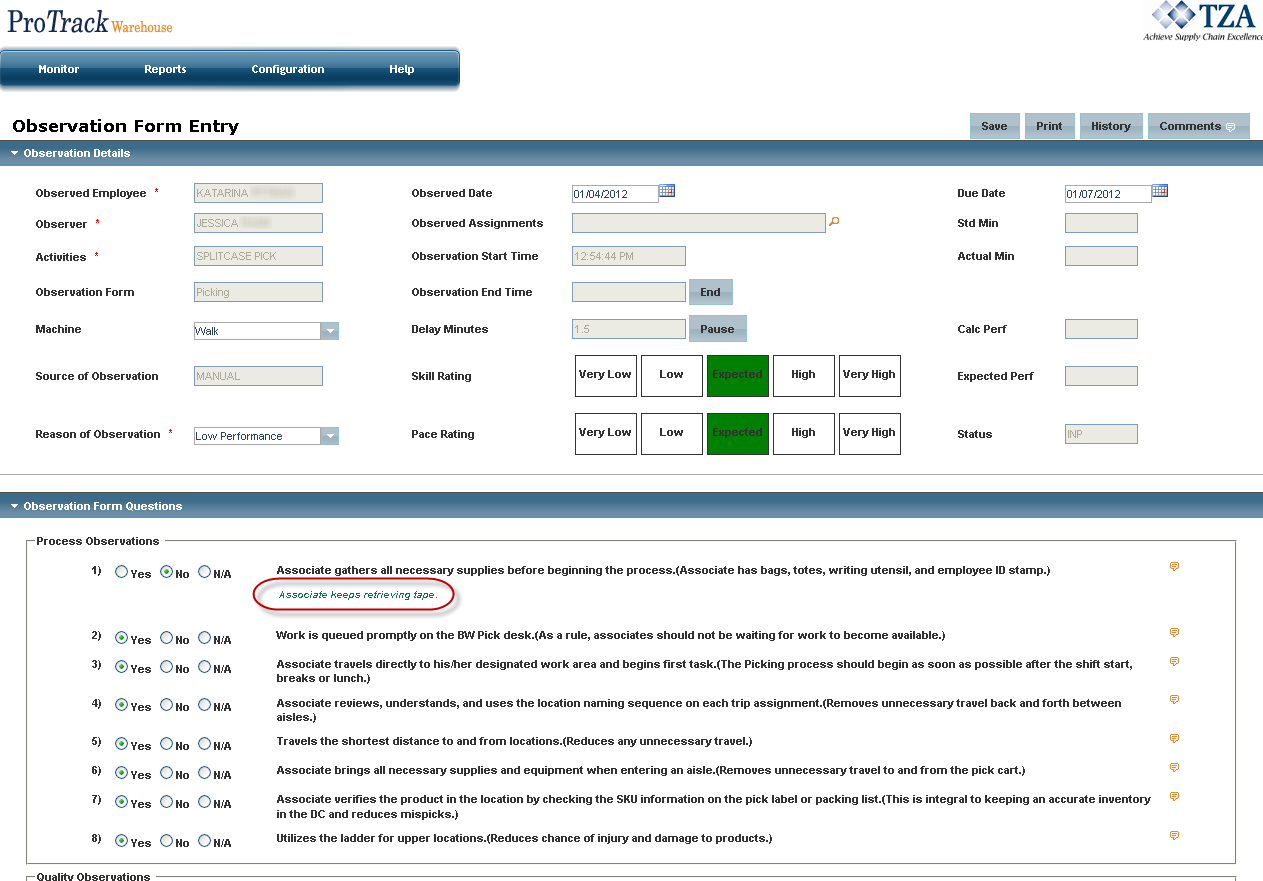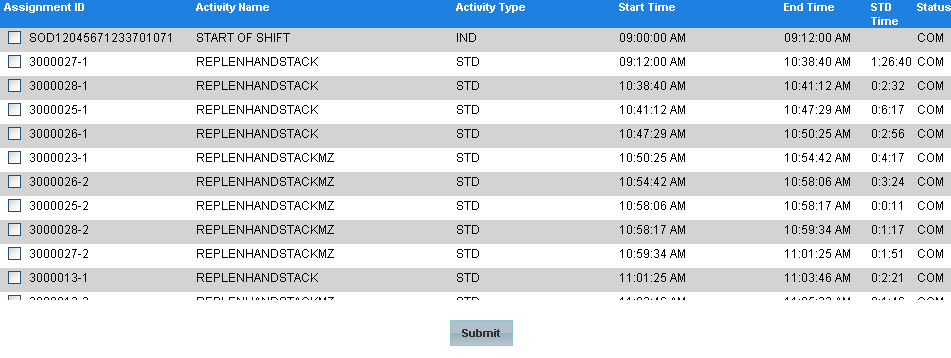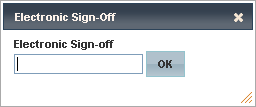[!ProTrack Warehouse Wiki^homepage-button_GRN_V3.png!]
Page History
Observation forms can be filled out using an Android based tablet or printing out the form and manually entering in the answers and/or comments.
To begin an observation:
- Click on the Monitor tab and the Observation Assignments screen will appear.
Fig.1 Observation Assignments - Search for the observation from the list and click on the ID hyperlink.
Fig.2 Observation - Selecting Observation Assignment The observation form linked to the activity will be displayed. Observed Employee, Observer, Activities, Source of Observation, and Reason of Observation will be filled in automatically.
Fig.3 Observation Form Entry - Engineer VersionInfo title Info - Depending on the user's role configuration, Skill and Pace Rating will either use the sliding bars with percentages (typically used by engineers) or 5 buttons that vary from Very Low, Low, Expected, High, or Very High (typically used by supervisors and management). The role must have the function Observation enabled and have Edit checked in order to see the sliding percentage bars.
Fig.4 Observation Form Entry - Supervisor Version- Select the machine type from the drop down list. This list will display all equipments configured within ProTrack Warehouse.
- Click to select the date the observation will be performed.
- Click to begin the observation.
- Observe the employee throughout the assignment(s). Whenever a delay is encountered, click and the time during the delay will be captured in minutes. Once the delay has ended, click to resume the observation.
- Answer the questions throughout the observation. To enter additional comments, click and a popup window will appear. Type in the comments in the text box and click . Comments will appear under the question.
Fig.5 Observation Form Entry - Additional Comments - Click to stop the timer and capture the end time of the observation.
Actual Min (Observation End Time - Observation Start Time) will be calculated and automatically populated in the field.
Note title Note - Actual Min calculation will not include delays. Delays will be included when Calc Perf is calculated.
- Click and a popup window will appear displaying all the assignments the employee has worked for the specified Observed Date.
Fig.6 Observation Form Entry - Selecting Observed Assignments - Select the check box(es) to the left of the assignment(s) that were observed and click .
Either move the sliding bar or select a box that corresponds appropriately to the employee's Skill and Pace Rating.
Info title Info - Skill Rating refers to how well the employee knows and follows the Standard Operating Procedure (SOP) for the process at hand.
- Pace Rating refers to how fast or slow the employee works the assignment.
- It is highly recommended to wait closer to the end of the observation before setting the Skill and Pace Rating. This will provide the observer a full over view of the employee's performance.
- After all questions have been answered, click at the top right of the screen.
- Signatures by both the Associate and Observer are required and can be done electronically. Click at the bottom of the observation form and a popup window will appear.
Fig.7 Observation Form Entry - Electronic Signature - Both the Associate and the Observer will enter their ProTrack Warehouse password respectively to confirm that the observation has been performed.
- Click to export the observation form to PDF format. From here, the observer can print the observation to be stored in the employee's file for future reference.
Overview
Content Tools