Page History
Versions Compared
Key
- This line was added.
- This line was removed.
- Formatting was changed.
To provide a functionality to be able to adjust the performance of a group of assignments. The user will be able to define criteria that matches a set of assignments and then apply a percentage based adjustment to the assignments that match the criteria. The adjustment will be visible in the Daily Inquiry screen
Performance adjustments will give users the power to account for external factors that may affect the performance of employees.
Prior to accessing the Standard Adjustment screen an initial configuration must be completed in the Solr Config screen available under Configuration which controls the indexing of data.
| Anchor | ||
|---|---|---|
|
|
|
- Log into ProTrack Warehouse.
Select Workbench Standard Adjustment from the Operations drop down menu.
 Image Removed
Image Removed
| Widget | Widget Description and Functionality |
|---|---|
| Supervisor Info | View the supervisor's Image and Details |
| Delays | View the number of outstanding delays for the past 30 days. Link to the delay approvals widget if available. |
| Observations | View the number of outstanding observations for the past 30 days. Link to the observation list widget if available. |
| Incentive | View the number of outstanding incentive approvals for the past 30 days. Link to the Incentive Approvals widget if available. |
| Discipline | View the number of outstanding discipline approvals for the past 30 days. Link to the Discipline Approvals widget if available. |
| Open Items | View the number of open items affecting assignments for the past 30 days. Link to the open items list widget if available. |
| WMS Import | View the number of outstanding imports for the past 30 days. Link to the WMS Import Data monitor screen |
| My Team Analytics | View the performance metrics for the supervisor's team for the day. |
| My Activities Analytics | View the performance metrics for the supervisor's activities during the supervisor's scheduled shift. |
| Team Performance | See performance for a supervisor's team for today or the past 7 days. |
| Weekly Performance | View the performance for activities associated with the supervisor over the past 7 days. |
| Weekly Utilization | View the utilization for employees associated with the supervisor over the past 7 days. |
| Cost Analysis | View cost metrics for activities associated with the supervisor during the supervisor's scheduled shift. Pay rates must be configured in employee profiles. |
| Volumetrics | View metrics for activities associated with the supervisor during the supervisor's scheduled shift. |
| Observation List | Quickly view outstanding observations for the past 30 days. Link to the observation module for a selected employee. |
| Incentive Approvals | Quickly view and approve or disapprove Incentives for the past 30 days |
| Discipline Approvals | Quickly view and approve or disapprove Disciplines for the past 30 days |
| Delay Approvals | Quickly view and approve or disapprove delays for the past 30 days |
| Open Items List | View the open items affecting assignments for the past 30 days and quickly address them. |
| Retention | View retention on a weekly or yearly basis for the supervisor team. |
Searching for a Workbench
Workbenches for past days can be loaded and depending on the user's Security Role, Workbenches for multiple Supervisors can be loaded as well.
To search for a workbench:
Depending on Security Role, Facility drop down will be available. Choose Facility.
 Image Removed
Image RemovedDepending on Security Role, Supervisor drop down will be available. Choose Supervisor.
 Image Removed
Image RemovedChoose Date.
 Image Removed
Image Removed Image Removed
Image Removed Image Added
Image Added
Adding a new Adjustment
To add a new adjustment:
- Click
 Image Added to begin steps to add adjustment.
Image Added to begin steps to add adjustment. - Specify date range in the filter box on the left by clicking in the text box. Calendar will appear.
 Image Added
Image Added - Based on the date range, the Standard Adjustment screen will load the filters with data to further isolate what needs to be adjusted.
- Filters can be selected by checking the box next to desired criteria.
 Image Added
Image Added - Applied filtered can be Saved and accessed at a later time. Please keep in mind that date range will not be saved and will need to be adjusted by user.
 Image Added
Image Added - Based on the filters applied, Standard Adjustment screen will load the details.
 Image Added
Image Added Enter the desired adjustment, tab out of the text box and user will be able to see a preview of the adjustment applied.
 Image Added
Image AddedInfo title Info - Applying an adjustment percentage will calculate the new Base Standard Time, Minute Adjusted and new Total Performance percentage .
- Performance percentage for each assignment will be calculated and will be displayed under Performance (Before -> After).
- Summarized performance of the selected assignments is shown before and after the applied change in the adjustment header.
- The total minutes/hours that will be added to the assignments in the adjustment header.
- When desired adjustment has been made click Save.
View Past Adjustments
- Click Past Adjustments.
 Image Added
Image Added - Specify date range by clicking in the text box. Calendar will appear.
 Image Added
Image Added - Specify any additional filters
- Adjustment %
- Assignment
- Created By
- Creation Date
- Status
- Comment Contains
- Click
 Image Added
Image Added - Past adjustments will display, details can be populated by clicking on Adjustment ID.
 Image Added
Image Added - Details will display below.
 Image Added
Image Added
Delete Past Adjustments
- Past adjustments can be deleted by clicking Delete.
 Image Added
Image Added - Asks user to confirm they would like to delete adjustment.
 Image Added
Image Added - Delete adjustments will remain in the system in Inactive status
Copy Adjustments
- Adjustments that are active or inactive can be copied by clicking Copy
 Image Added
Image Added - Details will load below, allowing a new adjustment. The copy will include the original filter and original adjustment percentage.
 Image Added
Image Added - Click Save
Adding Widgets to Workbench
Click the Add button. Image Removed
Image RemovedA popup window will appear to select new widget.
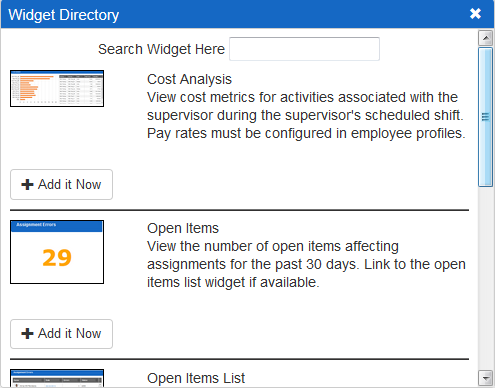 Image Removed
Image Removed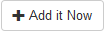 Image Removed
Image RemovedModifying Existing Widgets
- Each widget can be moved by clicking on the header and dragging to a new spot in the Workbench.
 Image Removed
Image Removed
Each widget can be expanded or reduced by hovering over the arrow and increasing/decreasing window. Image Removed
Image Removed
Each widget can be deleted by clicking the 'X'. Image RemovedMost widgets link to either a more detailed widget or screen in ProTrack. These will be described on the widgets individual pages.
Image RemovedMost widgets link to either a more detailed widget or screen in ProTrack. These will be described on the widgets individual pages.
