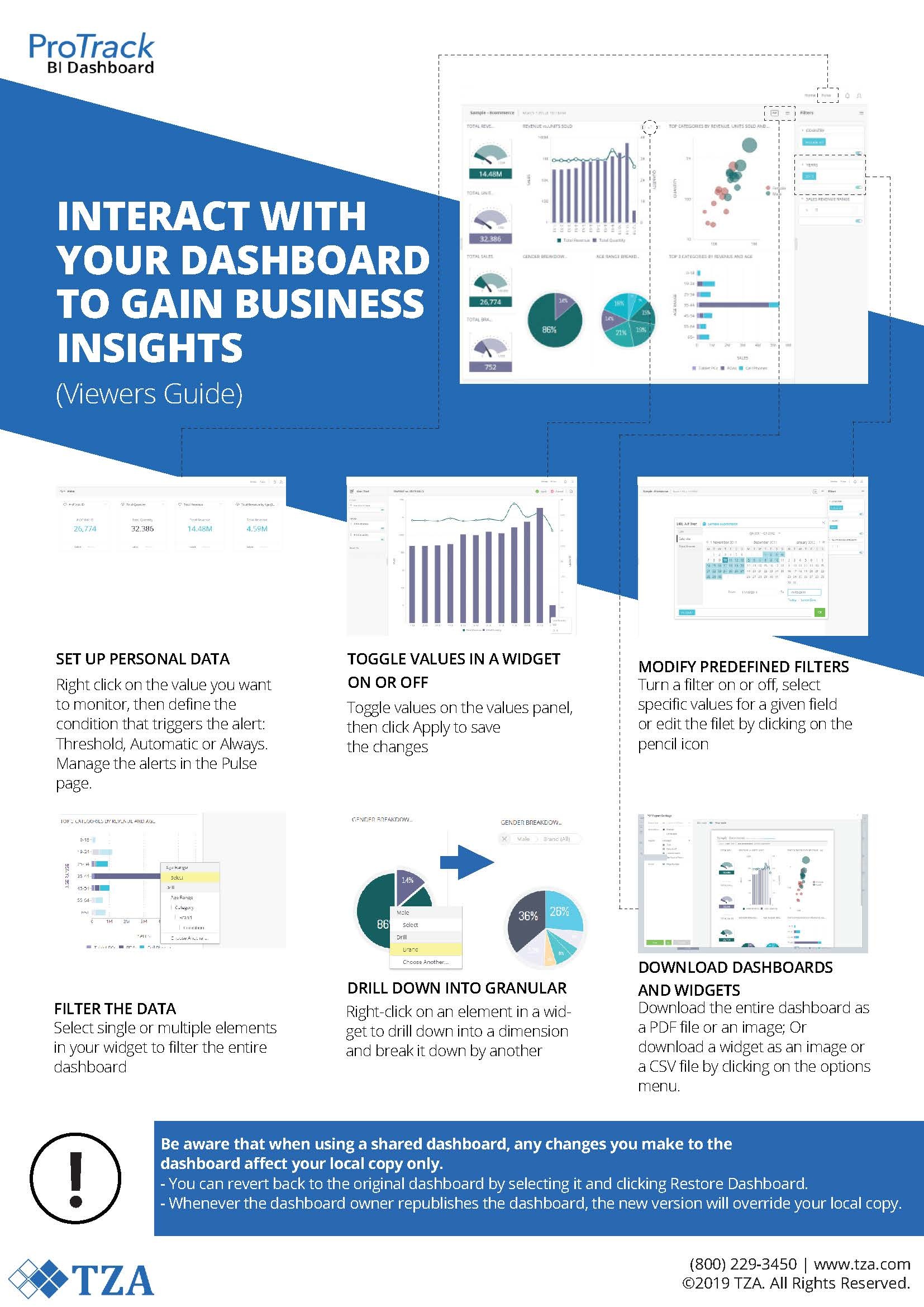Page History
| Anchor | ||
|---|---|---|
|
You have the ability to create your own dashboard if you do not like the 4 dashboards that come out of the box from installation.
On the popup screen, move up a directory by clicking on the up arrow.
By changing the date range and the filters on the dashboard, all the widgets within that dashboard will update to the selected values.
Click on the parameter icon on the left side of the screen.| Anchor | |||
|---|---|---|---|
|
Alternatively, you can change the date range and filters on a single widget instead of the entire dashboard.
- Hover your mouse in the top right corner of the widget.
- Click on the left button for more options.
- Select Edit Setting from the drop down list.
- Add any filters and change the dates as needed.
- Click Ok.
- That widget will update based on the newly selected values.
| Anchor | ||||
|---|---|---|---|---|
|
You can specify which dashboard you would like to see as a default when you open up the dashboard.
- Select System from the Configuration drop down menu.
- Search for the property name Dashboard_1.
- Update the value from Performance to the name of your dashboard.
- Click on the check box to the left of the property name.
- Click Save.
Overview
Content Tools