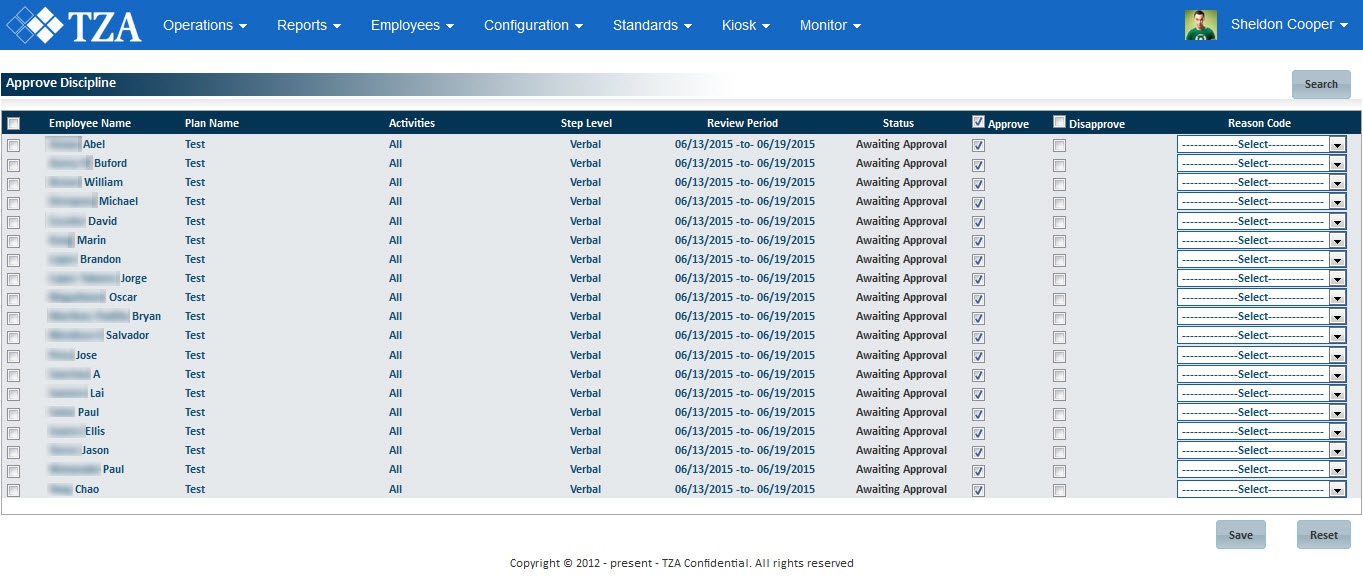Page History
| Anchor | ||||
|---|---|---|---|---|
|
The employees can be searched for by providing the following search criteria in the Search Employee screen:
- Last Name
- First Name
- Role
- Supervisor
- Facility
- Department
- Labor Union
- Schedule
To search for particular employees:
Click Search in the top right corner and the Search Employee screen appears.
Type at least one of the criteria mentioned above (Last Name, First Name, Role, Supervisor, Facility, Department, Labor Union, or Schedule).
Tip title Tip - To list the employees whose last name starts with a particular character, type the character in a specific field. For example, to search the employees with last name starting with the character 'M', enter 'M' in the Last Name field to list employees with last names beginning with an 'M'. You can apply this wild card character to any of the search criteria.
Click Search in the Search Employee screen. The records matching the search criteria are listed in the 'Search Results' section of the Search Employee screen.
Tip title Tip - If no search criteria are specified, all the employees are listed in the 'Search Results' section.
Select the check box to the left of each employee to view in the Approve Discipline accountability screen.
- Click Submit and the selected employee list is displayed in the Approve Discipline accountability screen.
| Anchor | ||||
|---|---|---|---|---|
|
The employees can be viewed and edited from the Approve Discipline accountability screen.
To view and edit the approve disciplineaccountability:
Search and list the employee you want to view or edit in the 'Search Results' section by providing a search criteria.
Info title Info - The Approve Discipline accountability screen by default shows all the employees with status as 'Awaiting Approval'.
Select the Select check box of Individual employees listed in the Approve Discipline accountability screen.
Tip title Tip - If you click on the checkbox next to Select, it will check all employees listed on the screen.
Check either check box in the Approve or Disapprove columns: "Approve" to approve the discipline accountability step, or "Disapprove" to deny the discipline accountability step for the specified review period.
Info title Info - If a record is to be disapproved, a "Reason Code" must be selected.
Click Save and the selected and changed employee records are updated.
Tip title Tip - You can only edit records where the Status is set to Awaiting Approval.
- If you have made the changes in the fields and do not want to save the details, click Reset before you save the changes.