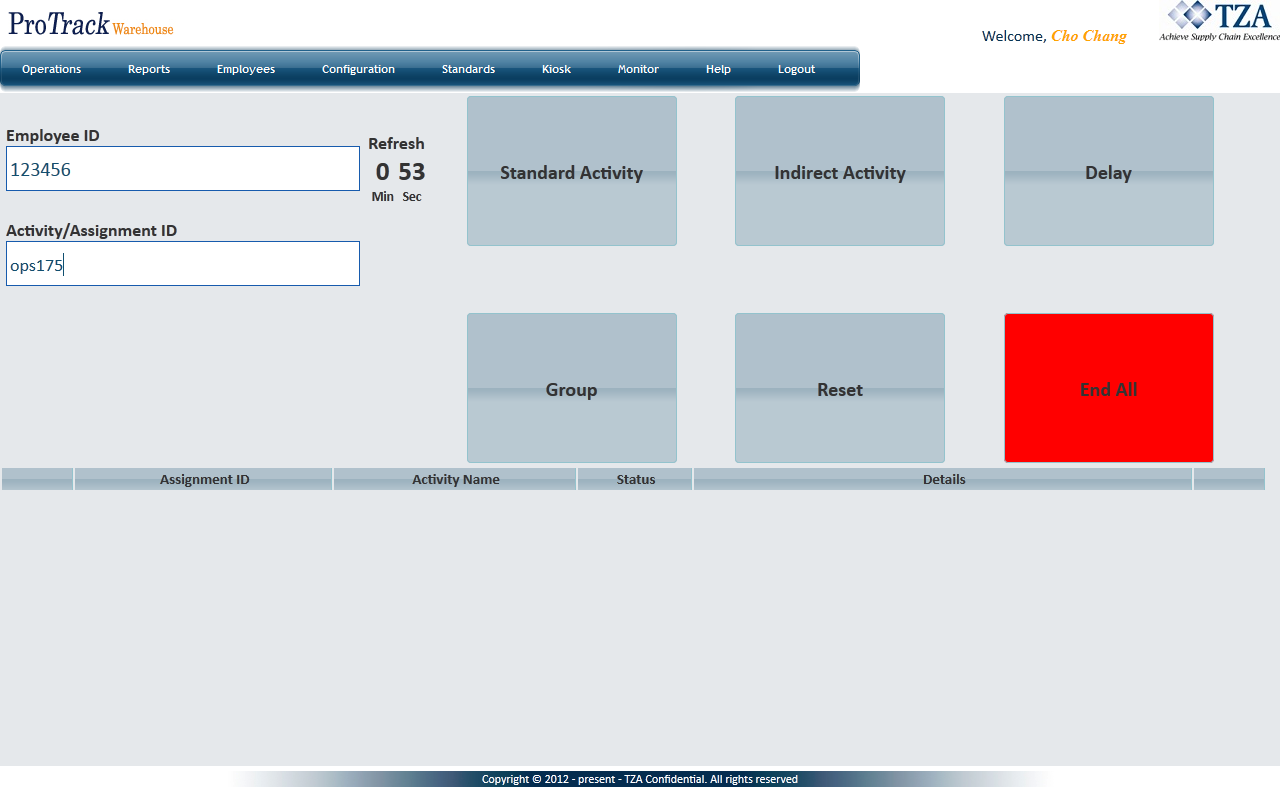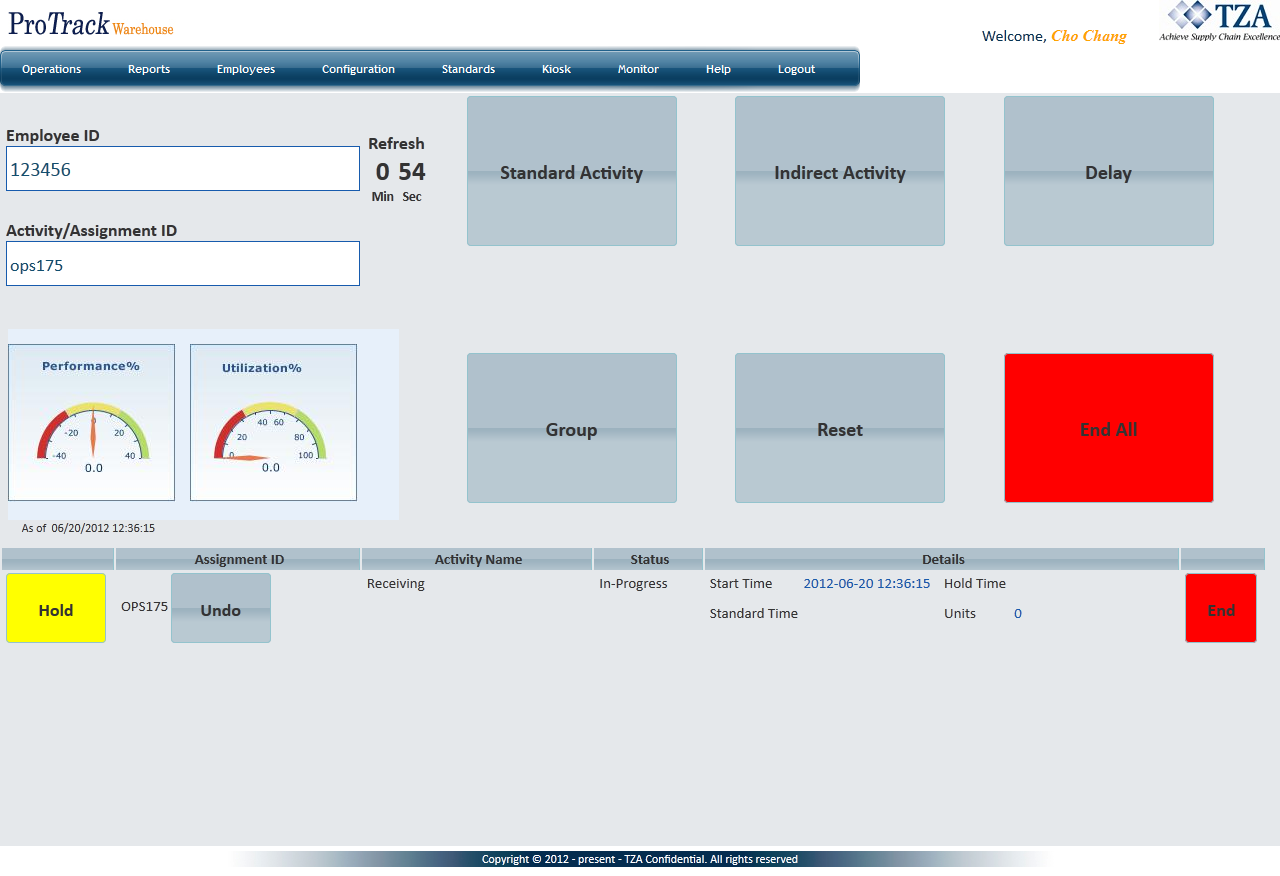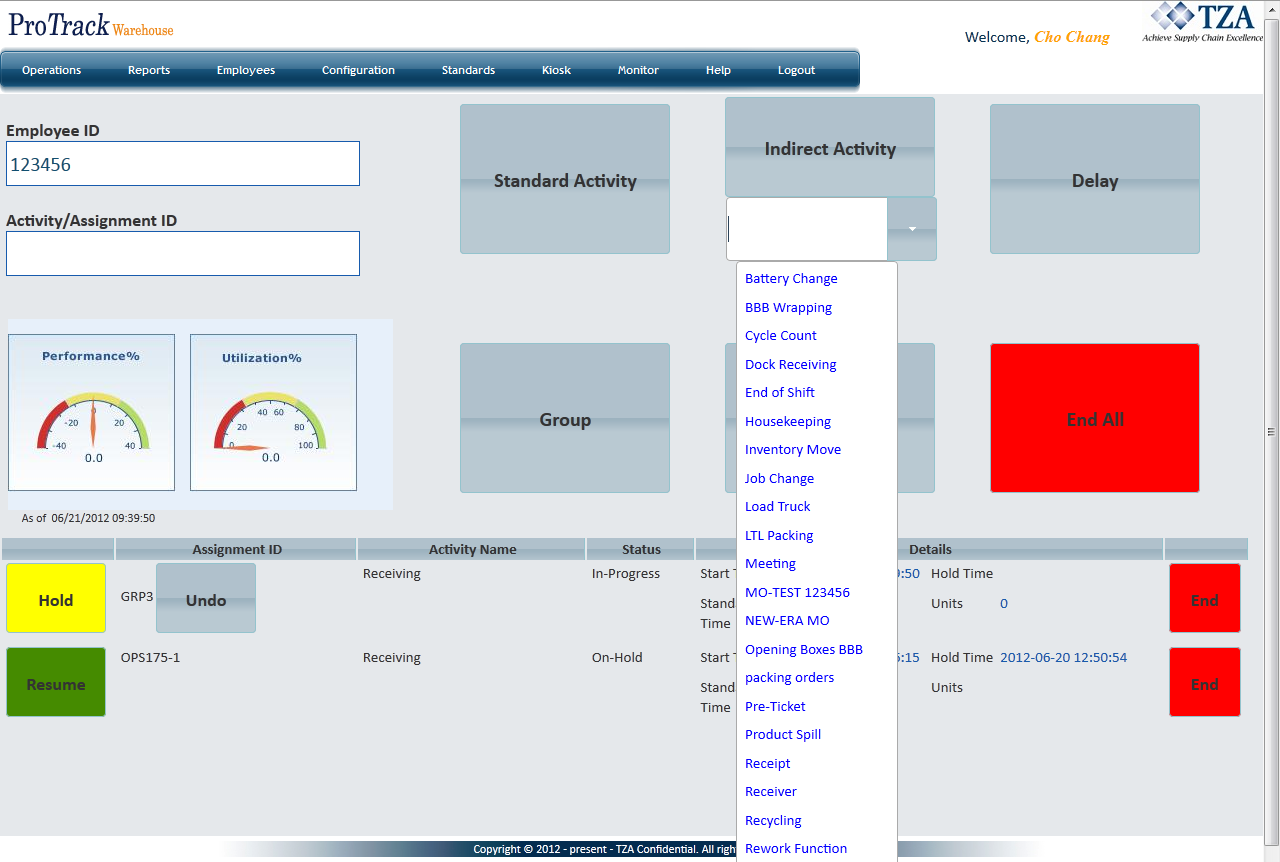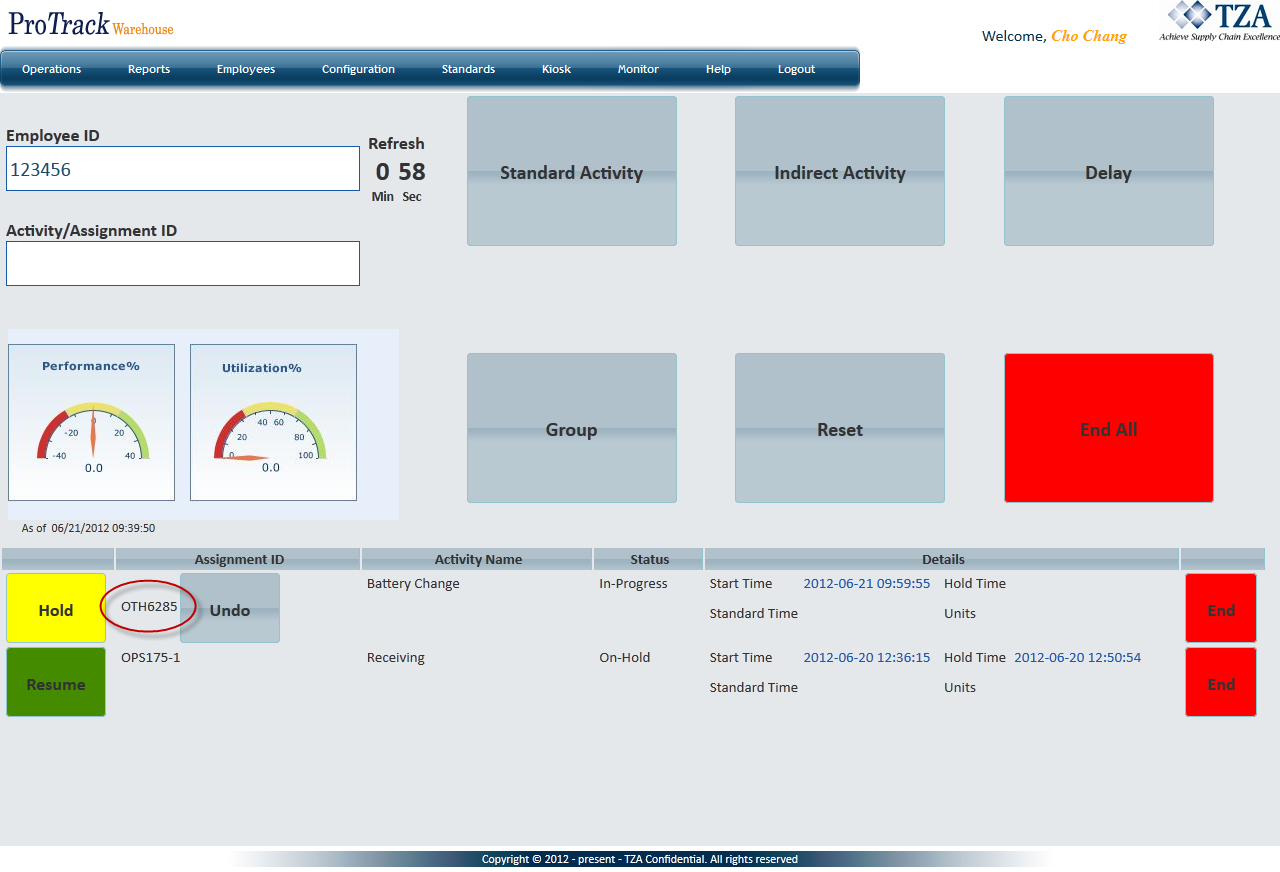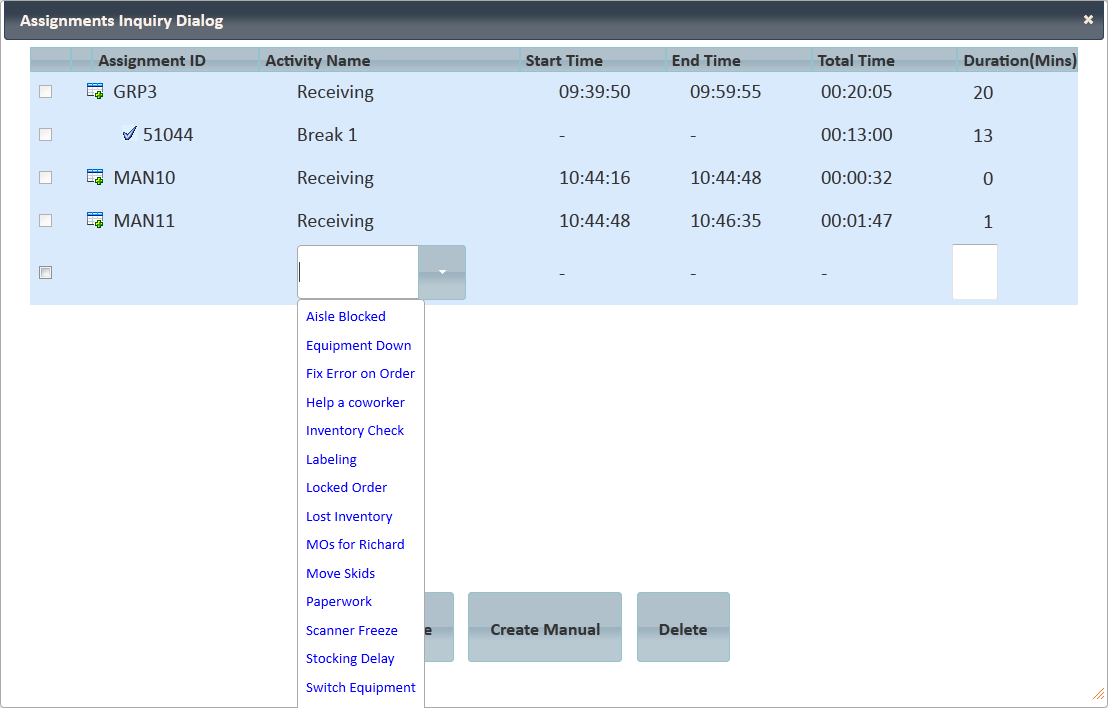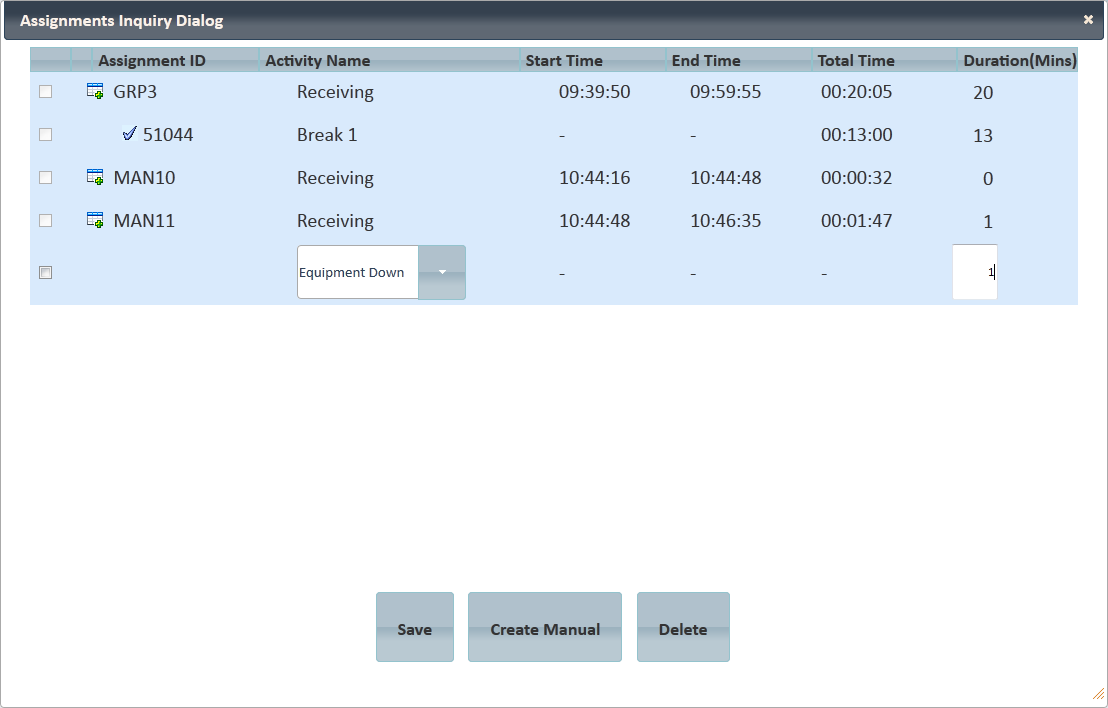[!ProTrack Warehouse Wiki^homepage-button_GRN_V3.png!]
Page History
...
Enter your employee ID. If authentication is enabled, a popup window will appear asking for your ProTrack password (refer to Employee for kiosk authentication).
- Enter an assignment into the Activity/Assignment ID field.
Fig.2 Kiosk - Start Assignment
Navigate the cursor out of the Activity/Assignment ID field by clicking Tab to begin the assignment.
Fig.3 Kiosk - In ProgressInfo title Info - If there is any assignment that is currently In-Progress, starting this new assignment will simultaneously end the previous assignment. The end time for that assignment will be recorded as the same time the new assignment is created.
- Timer next to the employee ID displays the amount of time left before ProTrack will automatically end the session for the employee. The duration of the timer can be configured from the System Configurationscreen.
- There are two timers that are configurable:
- KIO_REFRESH_SEC - Timer displayed when the employee first logs into the kiosk.
- KIO_REFRESH2_SEC - Timer displayed after the employee signed into an assignment through the kiosk.
- There are two timers that are configurable:
If the standard time for the entered assignment has not yet been calculated (due to the assignment being recently imported), ProTrack will calculate the standard time “on-the-fly” and then display this standard time on the screen once it’s calculated. Typically this process only takes a few seconds, but may sometimes take longer. In either case, a “Not Yet Available” message will be displayed to the user; the user may either choose to wait for the time to be displayed, or can simply logoff before this process is completed.
Fig.4 Kiosk - Standard Not Yet Available
...
Select the Indirect Activity button.
A drop down list of indirect activities appears.
Fig.14 Kiosk - Indirect Assignments- Select the Activity ID from the drop down list and the assignment will be automatically started.
Fig.15 Kiosk - Indirect In ProgressInfo title Info - Indirect assignments created through the kiosk will have assignment IDs beginning with "OTH".
Adding A Delay
Employees can add delays in their day through the Kiosk. Delays that require supervisor approval will not be applied to the employee's day until the delay has been approved.
To add a delay:
- Select the Delay button and a mini-DI will appear.
- The mini-DI will list all assignments that have been worked by the employee for the day. Select the delay from the drop down list.
Fig.16 Kiosk - Delays
- Enter the duration of the delay in minutes.
Fig.17 Kiosk - Entering Duration of Delay
- Click to apply the delay to the worked assignment.
- To add a delay to another assignment, click to the left of the assignment ID and the delay drop down list appears.
Logging Out
ProTrack Warehouse will automatically log off the employee once the timer has reached 0 seconds.
...