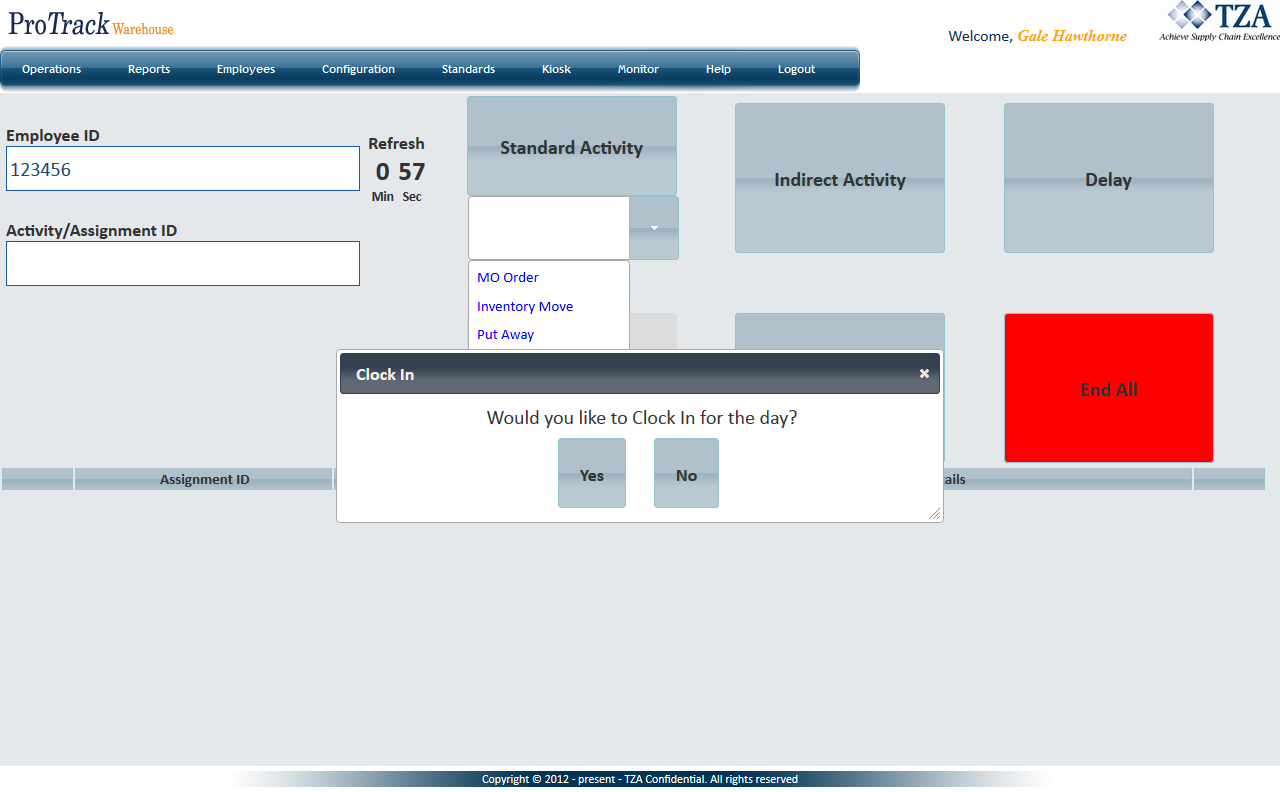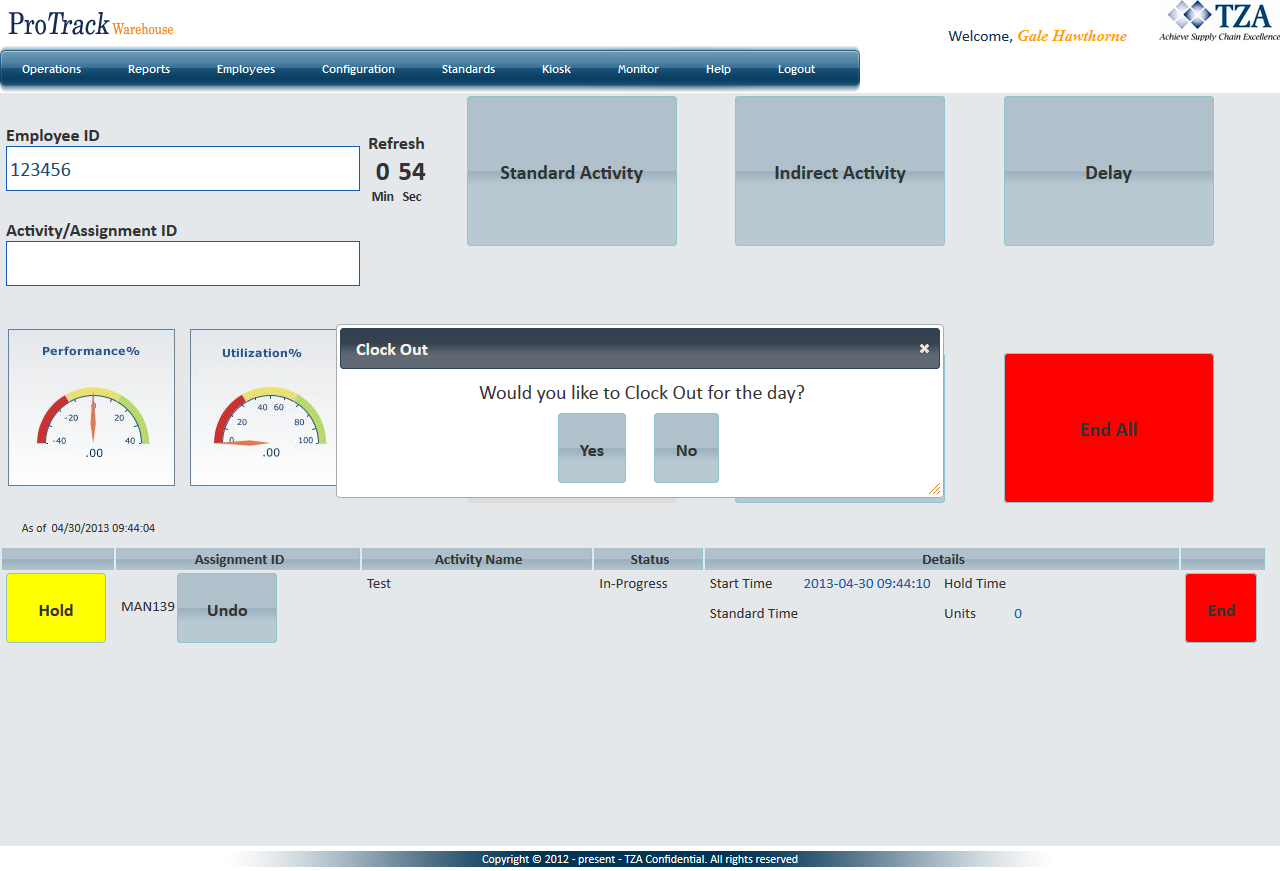Page History
Kiosk can be used to capture true employee Start and End of Day times. Alternatively, rounding rules can be applied which will snap the times to the assigned scheduled times if the punches fall within a specified before and after buffer duration of the assigned schedule.
...
Clocking In/Out
- Click on Facility under the Configuration menu.
- Search for the facility that will be using the Kiosk Sign In/Out functions (refer to Facility). Click on the Settings tab.
- Select the check box to the left of Clock In/Out to enable it.
Now select either Actual or Round Time.
- If round time, then enter the Before and After Mins.
- Click .
Fig.1 Kiosk Sign In/Out - Configuration
| Field | Description |
|---|---|
| Actual Time | Captures true start and end times for the Clock In, Breaks, Lunch, and Clock Out punches. |
| Round Time | Punches that fall within the configured buffer duration will get rounded to the assigned schedule. |
| Before Mins | Buffer duration before an assigned schedule of the Clock In and Clock Out punches. If the punch falls within this buffer duration, then the punch will be rounded to the assigned schedule time. |
| After Mins | Buffer duration after an assigned schedule of the Clock In and Clock Out punches. If the punch falls within this buffer duration, then the punch will be rounded to the assigned schedule time. |
Table 1. Kiosk Sign In/Out Settings
Clocking In/Out
- Click on Warehouse-OLD on Warehouse Kiosk under the Kiosk menu.
- Enter or scan the Employee ID.
- Enter or scan the Assignment ID or select a Standard or Indirect Activity. If the employee does not have a work schedule created for the day, a popup will appear asking the employee if they would like to Clock In for the day.
Fig.2 Kiosk Sign In/Out - Clocking In - Once the employee clicks 'Yes', ProTrack will capture that start time for the employee.
Clocking Out
Enter or scan the Employee ID.
- Click 'End All' button and a popup will appear asking the employee to confirm they want to end all assignments.
- Click .
- A popup will appear asking the employee if they would like to Clock Out for the day.
Fig.3 Kiosk Sign In/Out - Clocking Out - Click 'Yes' and ProTrack will capture the End of Day for the employee.
Overview
Content Tools