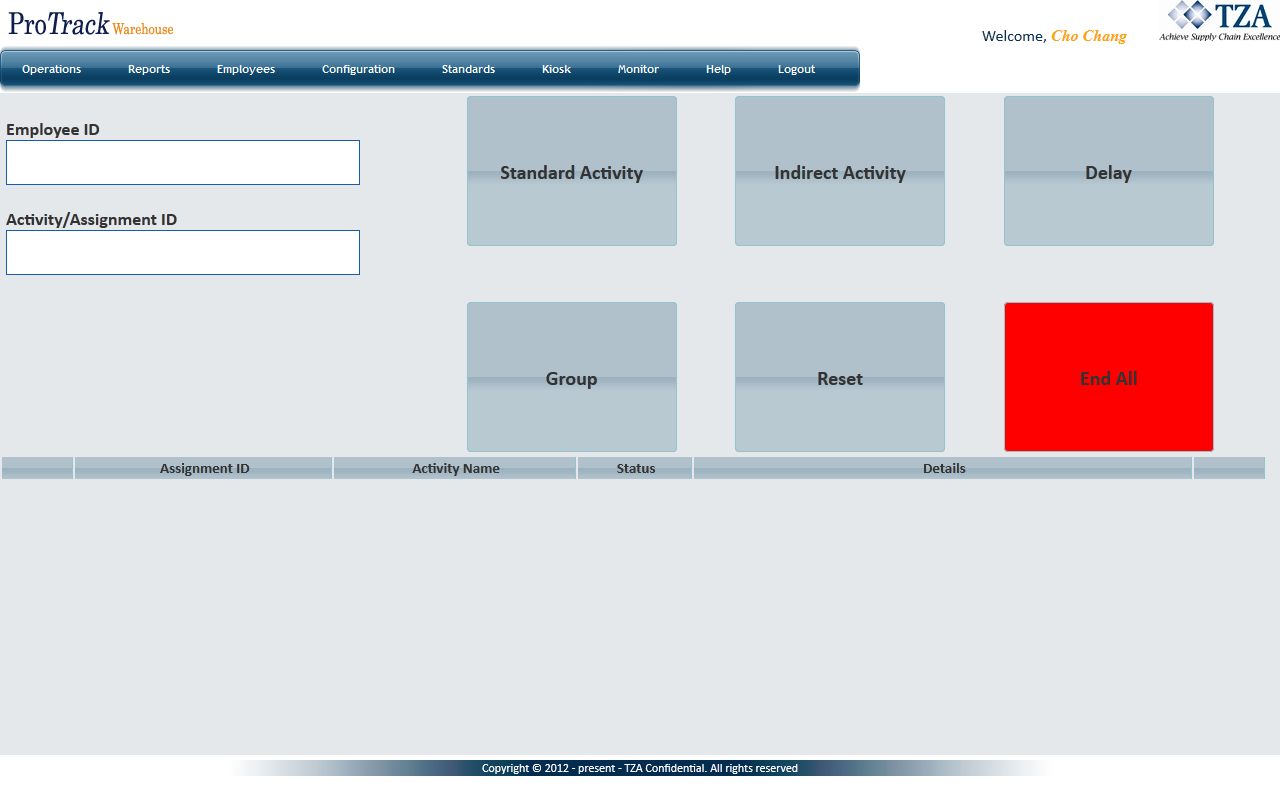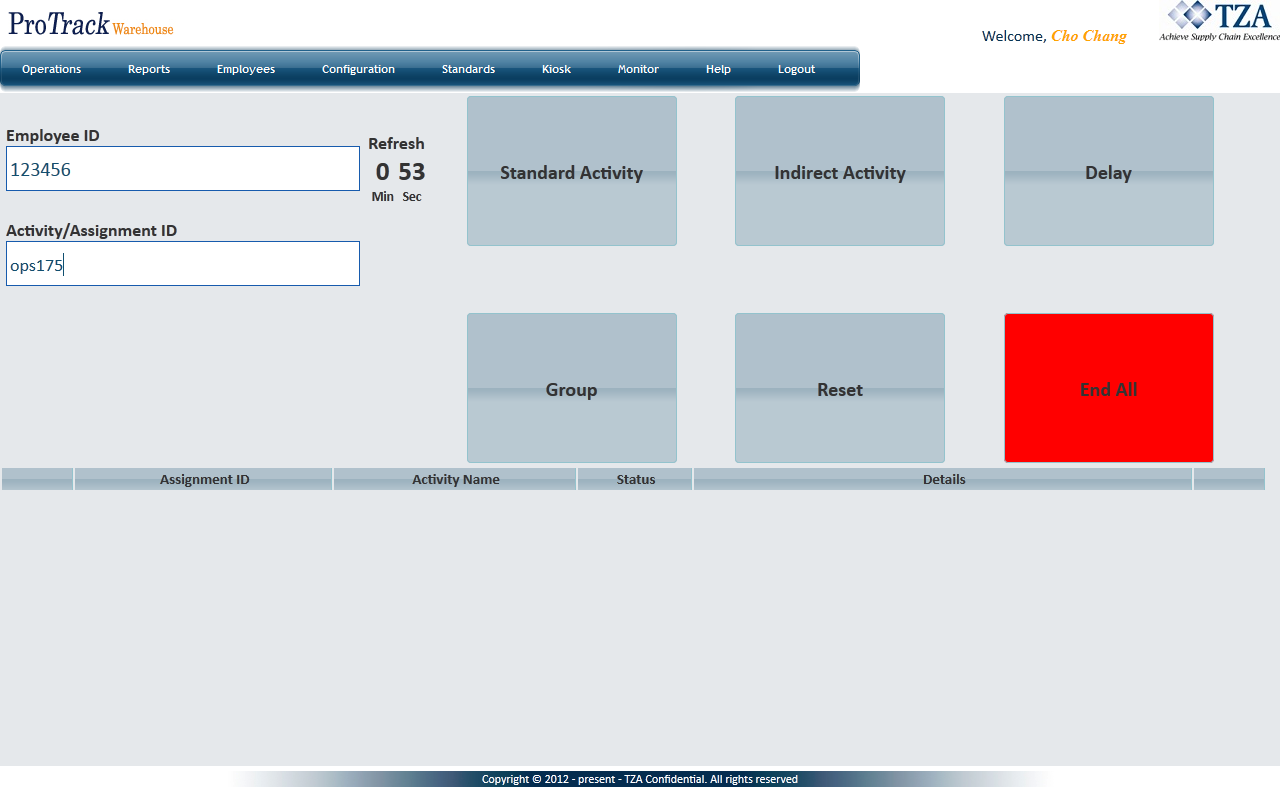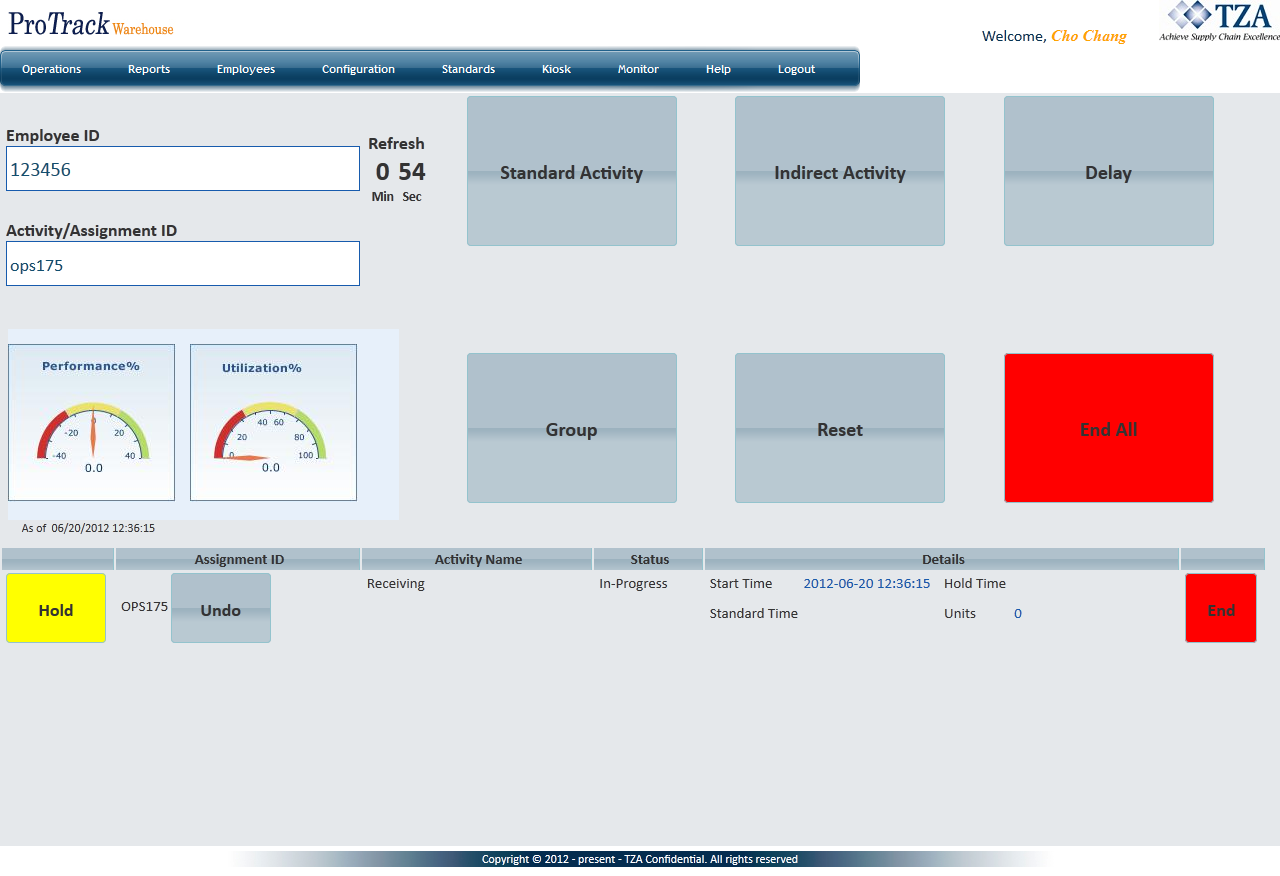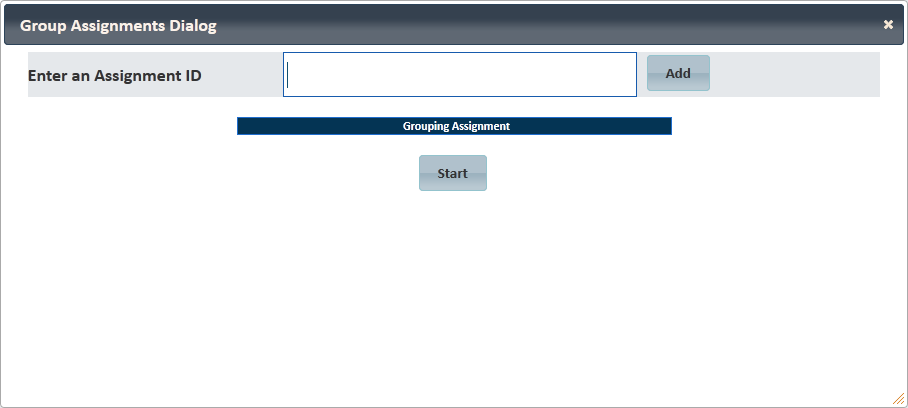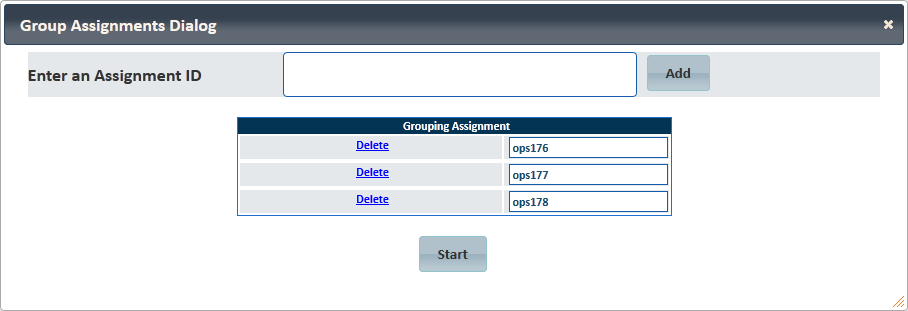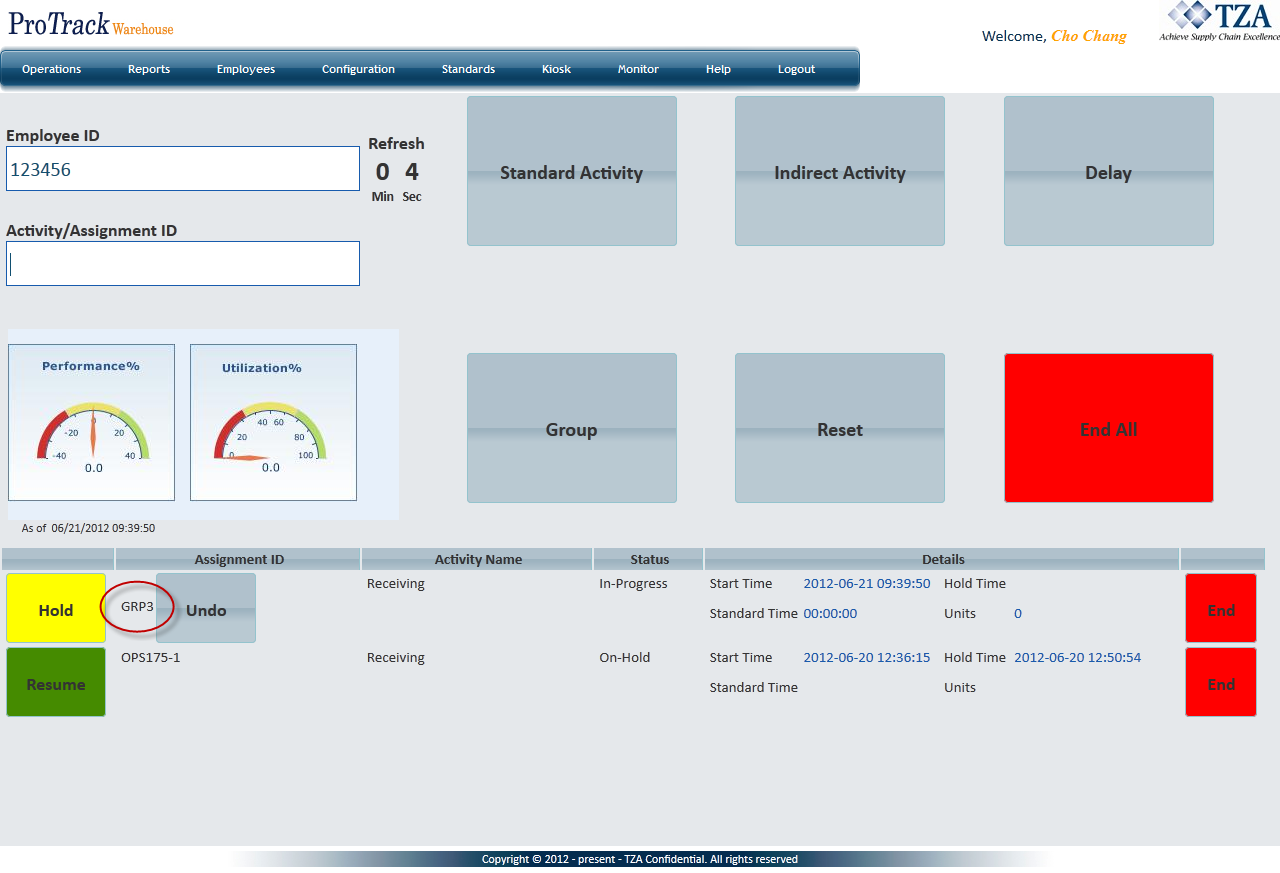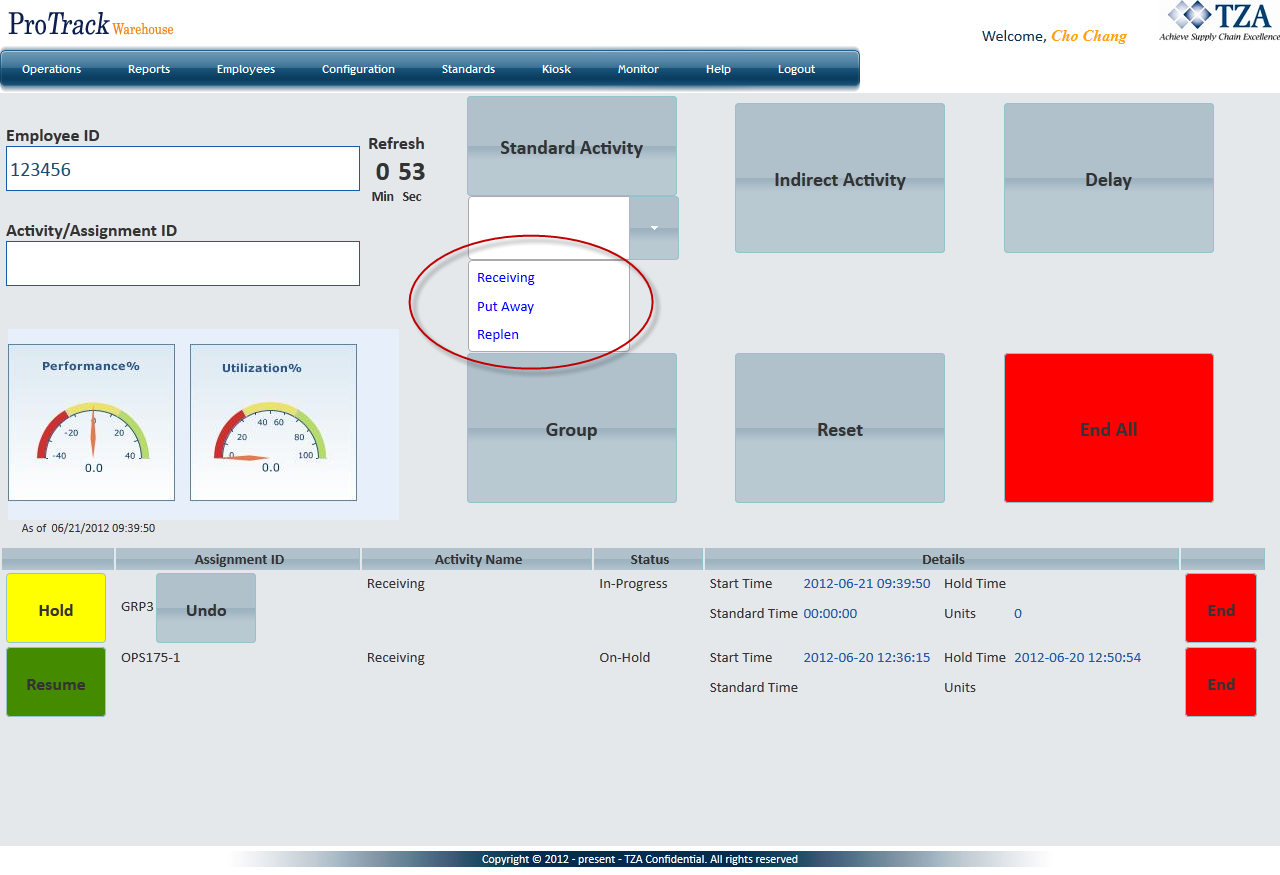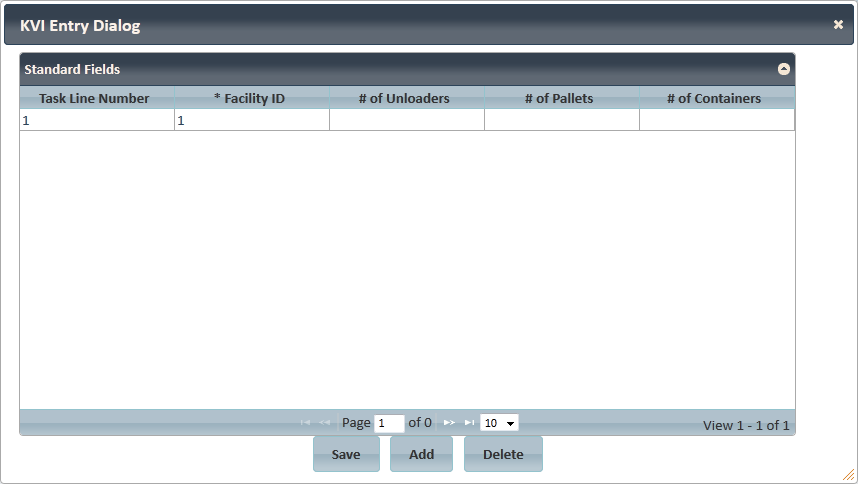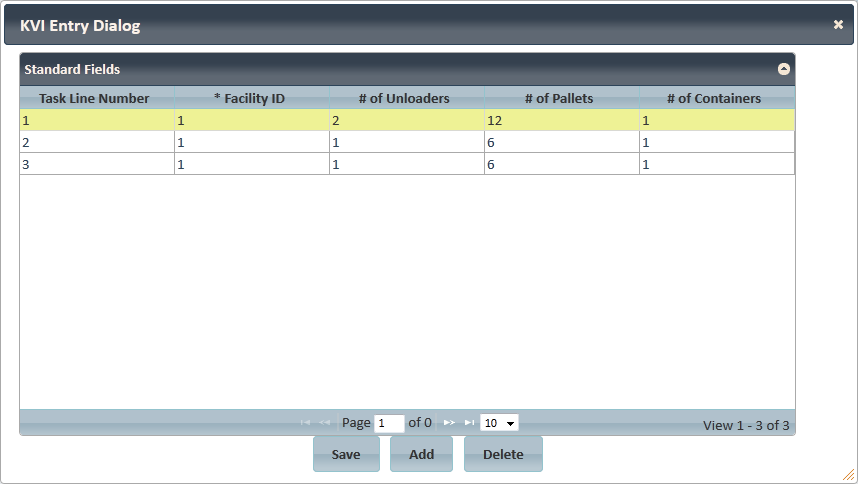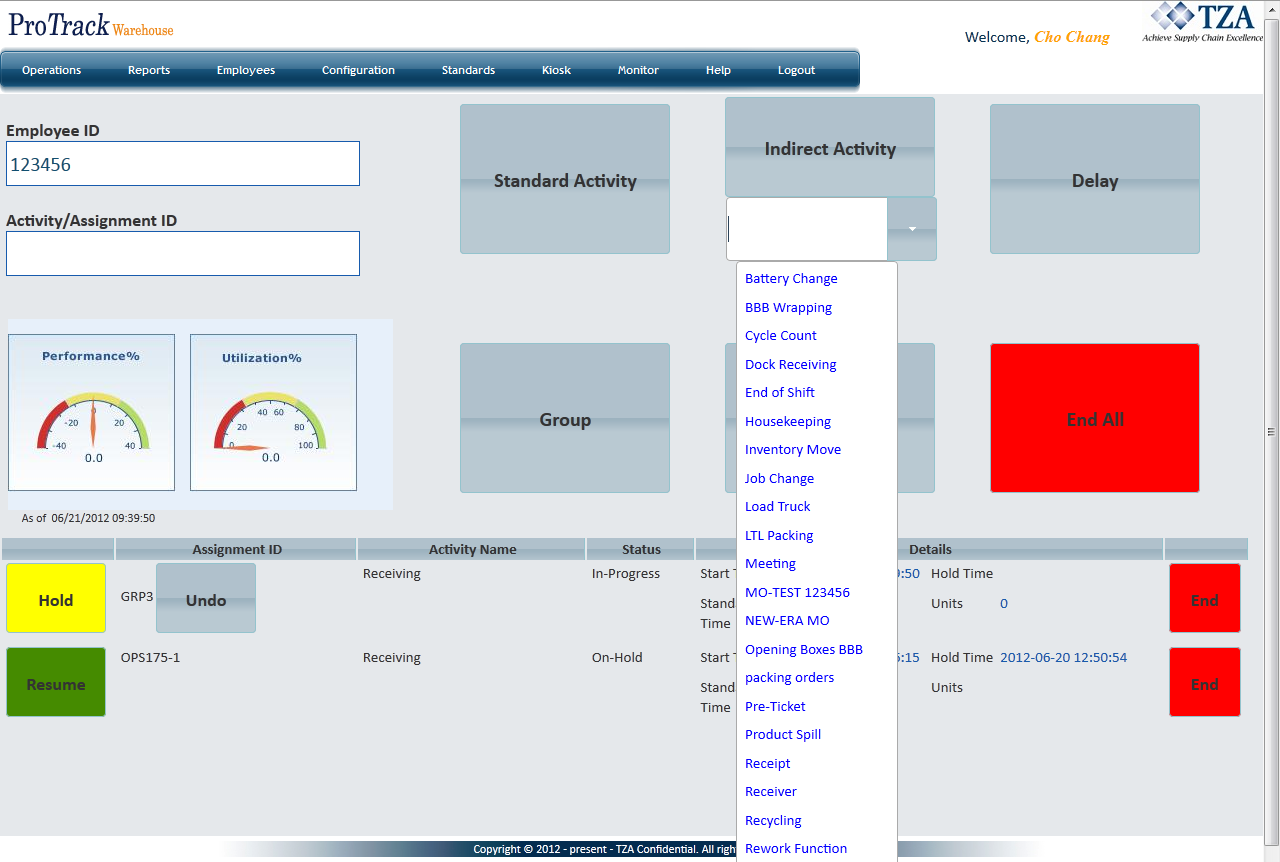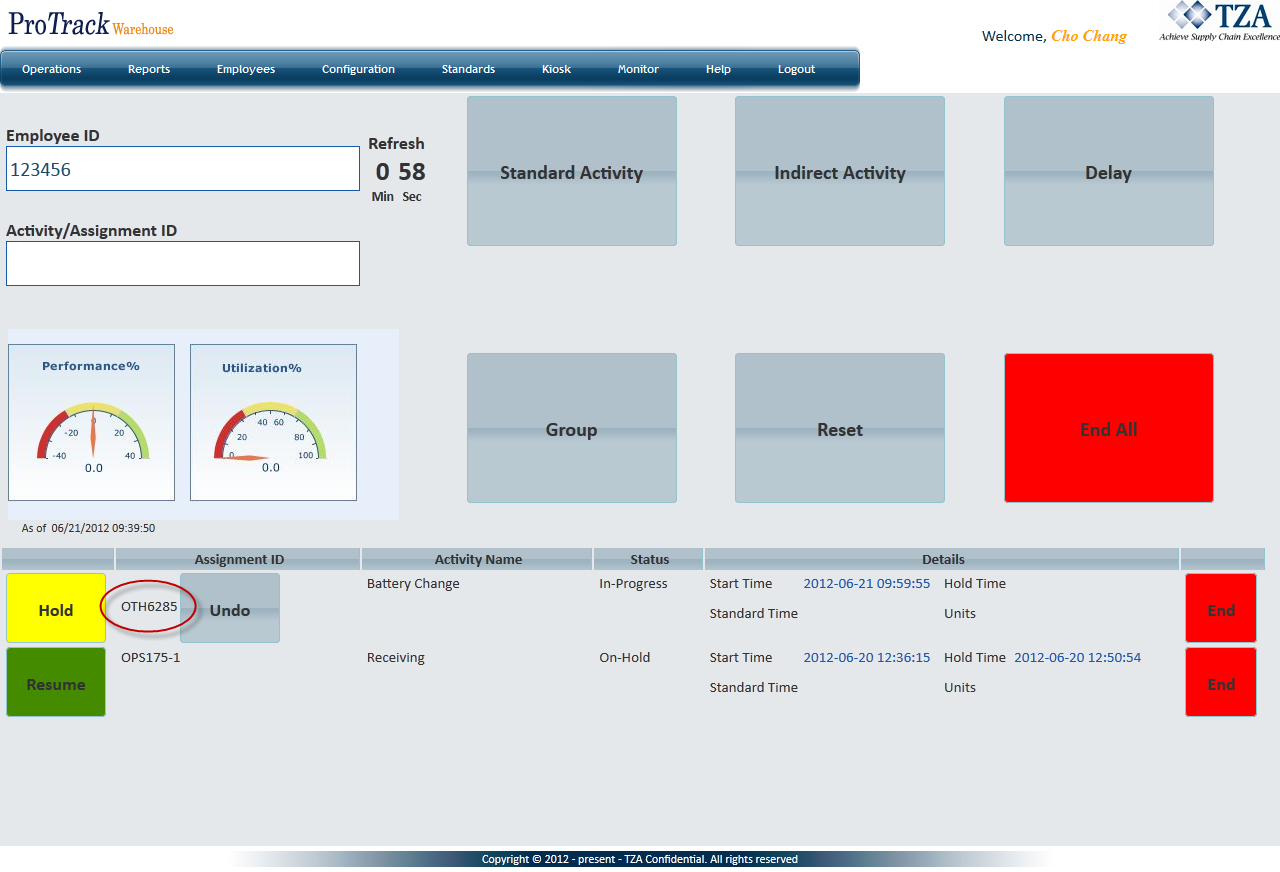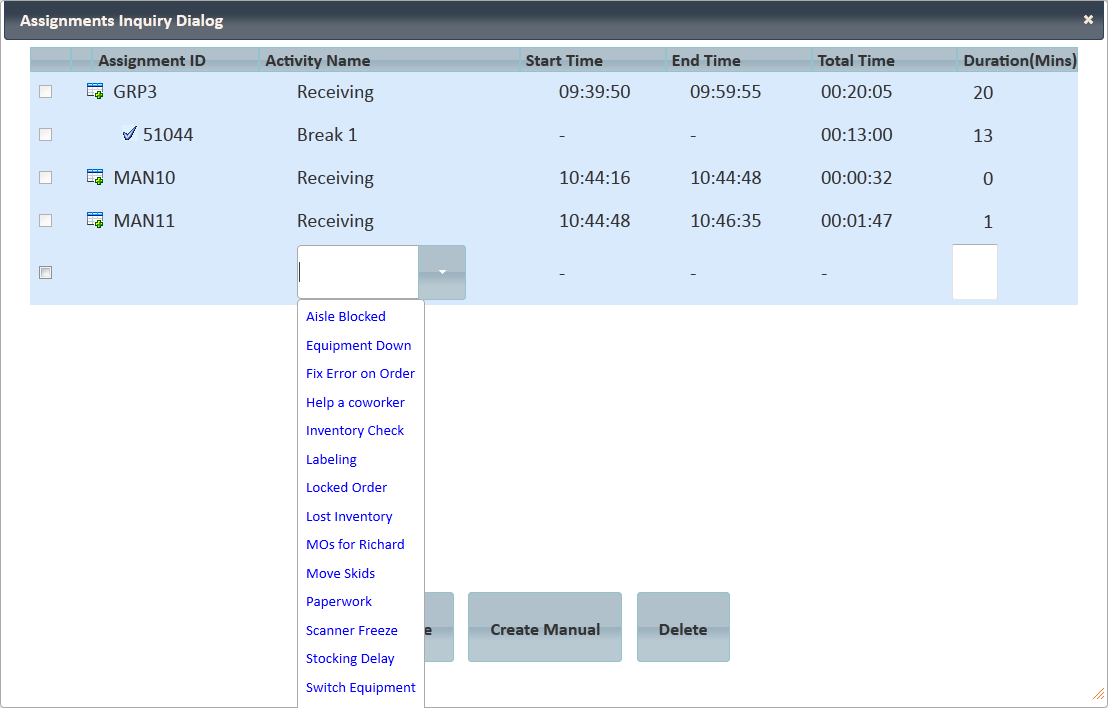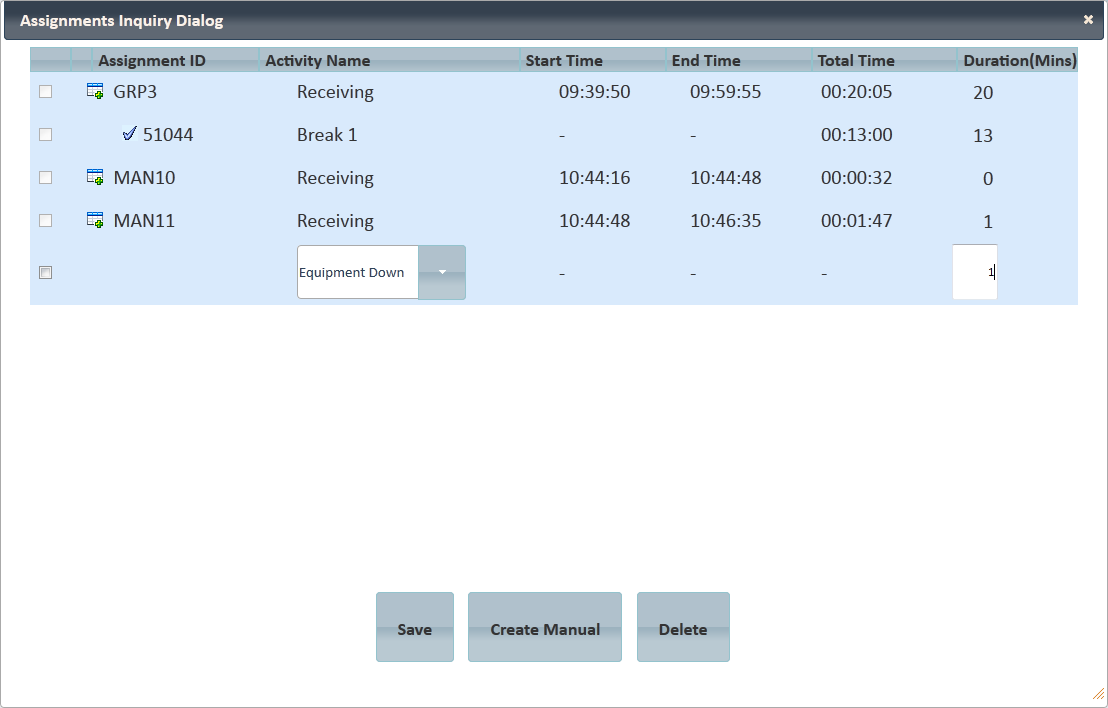[!ProTrack Warehouse Wiki^homepage-button_GRN_V3.png!]
Page History
...
- Pre-download WMS Assignments
- Assignments created in advance via the KVI Entry screen
- Assignments created at the Kiosk
...
- Log in to ProTrack Warehouse.
Select Work Assignment under the Kiosk menu. The Work Assignment screen appears.
Fig.1 KioskField Description Standard Activity Allows the employee to create a standard direct assignment through the kiosk. Indirect Activity Allows the employee to create an indirect assignment through the kiosk. Delay Allows the employee to add delays they encountered to their day. Group Allows the employee to group multiple assignments together into one assignment. Reset Clears the kiosk and logs off the employee. End All Ends all assignments that are in progress and on hold.
Starting An Assignment
To start an assignment:
Enter your employee ID. If authentication is enabled, a popup window will appear asking for your ProTrack password (refer to Employee for kiosk authentication).
- Enter an assignment into the Activity/Assignment ID field.
Fig.2 Kiosk - Starting Start Assignment
Navigate the cursor out of the Activity/Assignment ID field by clicking Tab to begin the assignment.
Click below the field. The status of the assignment will be set to In-Progress in the ‘Assignment Information’ section. The Standard Time for the assignment will also be displayed, assuming the Kiosk is configured to show standard time (refer to Work Info).
Fig.3 Kiosk - In ProgressInfo title Info - If there is any assignment that is currently In-Progress, starting this new assignment will simultaneously end the previous assignment. The end time for that assignment will be recorded as the same time the new assignment is created.
- Timer next to the employee ID displays the amount of time left before ProTrack will automatically end the session for the employee. The duration of the timer can be configured from the System Configurationscreen.
- There are two timers that are configurable:
- KIO_REFRESH_SEC - Timer displayed when the employee first logs into the kiosk.
- KIO_REFRESH2_SEC - Timer displayed after the employee signed into an assignment through the kiosk.
- There are two timers that are configurable:
- Performance and Utilization can be enabled or disabled from the Employee screen.
If the standard time for the entered assignment has not yet been calculated (due to the assignment being recently imported), ProTrack will calculate the standard time “on-the-fly” and then display this standard time on the screen once it’s calculated. Typically this process only takes a few seconds, but may sometimes take longer. In either case, a “Not Yet Available” message will be displayed to the user; the user may either choose to wait for the time to be displayed, or can simply logoff before this process is completed.
Fig.4 Kiosk - Standard Not Yet Available
...
An assignment is ended from the ‘Perform Assignment’ section in the Kiosk screen. An assignment can either be explicitly ended, or indirectly ended by starting a new assignment.
To end an assignment:
Click the Assignment ID link in the ‘Assignment Information’ section of the Kiosk screen. The Assignment ID field will be automatically populated with the in-progress assignment.
either the End All or End button.
Fig.5 Kiosk - End Assignment
Click in the ‘Perform Assignment’ section of the Kiosk screenInfo title Info - The Assignment ID can be manually typed in the Assignment ID field.
- End All button will end all assignments that are in progress and on hold.
- Clicking the End button on the right side of each assignment will end that individual assignment.
- If the employee accidentally signed into the wrong assignment, clicking the Undo button will reset the assignment back to available status for another employee to work.
Holding & Resuming An Assignment
To put an assignment on-hold:
Click the Assignment ID link in the ‘Assignment Information’ section of the Kiosk screen. The Assignment ID field will be automatically populated with the in-progress assignment.
Hold button to the left of the assignment that will be put on hold.
Fig.6 Kiosk - Holding AssignmentClick . The status of the assignment will be set to HLD in the ‘Assignment Information’ section.On-Hold.
Fig.7 Kiosk - Holding An Assignment
Info title Info - Assignment Assignments can be Held today and Resumed tomorrow.
- Assignments left in Hold status will remain in Hold status forever until the employee ends the assignment.
To resume an assignment:
- Click the Assignment ID link in the ‘Assignment Information’ section of the Kiosk screen. The Assignment ID field will be automatically populated with the in-progress Resume button to the left of the assignment.
- Click . The status of the assignment will be set to In-Progress in the ‘Assignment Information’ section.
Splitting An Assignment
ProTrack Warehouse provides the capability to allow two or more associates to be working on the same assignment concurrently. If an Active assignment is linked to an associate and another associate requests to work on the same assignment, ProTrack Warehouse splits the assignment into separate assignments. The split assignments will be linked to each associate. The start time and end time are recorded for each associate independently against their respective assignment.
...
- Enter the shared Assignment ID in the Activity/Assignment ID field of the 'Perform Assignment' section of the Kiosk screen..
Navigate the cursor out of the Activity/Assignment ID field Click in the 'Perform Assignment' section and a new assignment will be generategenerated: the original assignment ID with a "-2" appended to the end.
Fig.7 Kiosk - Split AssignmentThe new assignment ID is shown in the Assignment ID field of 'Current Assignment' section and the status of the assignment is set to INP in the 'Assignment Information' section.
Info title Info - If the first and second employees have their split assignment on hold and the third employee ends their split assignment, it will end all the other associated split assignments as well.
- At least one employee must remain in INP or HLD status in order for other employees to join the same assignment. Once the assignment has been ended, no one can sign into that assignment again.
...
- Ensure that the employee has the capabilities to Group Assignments in the Kiosk (refer to Work Info).
Click at the bottom of the screen. A and a popup screen appears.
Fig.8 Kiosk - Grouping Assignments- Enter an assignment and click .
Repeat until all assignments have been added.
Fig.9 Kiosk - Grouping Multiple AssignmentsTip title Tip - To remove an assignment from the group, click the Delete link next to the assignment.
Click to start the Group Assignment.
Fig.10 Kiosk - Grouped Assignments
...
- Ensure the facility is configured to allow creation of standard assignments through the Kiosk (refer to Facility).
Click on the Standard assignment type radio Activity button.
Fig.11 Kiosk - Standard AssignmentA popup window A drop down list appears, listing activities that have been setup for "Manual" assignments.
Fig.12 11 Kiosk - Activity ListStandard Assignment- Click on the activity ID link for the assignment.
Click and the KVI Entry screen will appear.
Fig.13 If Pre KVI Entry is enabled for the activity, a popup window will appear where the employee can enter in the KVI counts if they are known ahead of time (refer to Activity to enable Pre KVI Entry).
Fig.12 Kiosk - KVI Entry- If KVI counts are known ahead of time, click and enter Enter the counts within the respective fields. Click to add more task lines to the assignment.
Fig.13 Kiosk - Multiple Task Lines
- Click once the counts have been entered or if counts are unknown.
- The newly-created assignment will be listed in 'In Progress' status on the Kiosk screen.
- If KVI counts are not known until the assignment has been completed, the employee has the option of entering in the counts after the fact (refer to Activity to enable Post KVI Entry).
Indirect Assignments
To create an Indirect Assignment in Kiosk:
Select the Indirect assignment type radio button in the 'Create Assignment' section of Kiosk screen.
Fig.14 Kiosk - Indirect AssignmentsActivity button.
A drop down A list of indirect activities appears in a popup window.
Fig.15 14 Kiosk - Indirect Activity List- Click the selected Activity ID link. The Activity ID is updated in the Activity ID field.
Assignments
- Select the Activity ID from the drop down list and the assignment will be automatically started.
Fig.15 Click in the ‘Create Assignment’ section of the Kiosk screen. The Indirect Activity will appear in 'Assignment Information' as In Progress.
Fig.16 Kiosk - Indirect In ProgressInfo title Info - Indirect assignments created through the kiosk will have assignment IDs beginning with "OTH".
Logging Out
Adding A Delay
Employees can add delays in their day through the Kiosk. Delays that require supervisor approval will not be applied to the employee's day until the delay has been approved.
To add a delay:
- Select the Delay button and a mini-DI will appear.
- The mini-DI will list all assignments that have been worked by the employee for the day. Select the delay from the drop down list.
Fig.16 Kiosk - Delays
- Enter the duration of the delay in minutes.
Fig.17 Kiosk - Entering Duration of Delay
- Click to apply the delay to the worked assignment.
To add a delay to another assignment, click to the left of the assignment ID and the delay drop down list appears.
Info title Info - Duration of the Delay must not be larger than the assignment duration.
- Delays that require supervisor approval may still be selected but will not be applied to the employee's performance until it has been approved.
Logging Out
ProTrack Warehouse will automatically log off the employee once the timer has reached 0 secondsLogging out of the system will log the employee out of the Kiosk screen. The next employee will then be able to log into his/her own Kiosk screen.
| Info | ||
|---|---|---|
| ||
|
To manually Logout of the systemkiosk:
Click Logout in the right side of the menu Reset from the Kiosk screen.
Fig.17 16 Logging Out