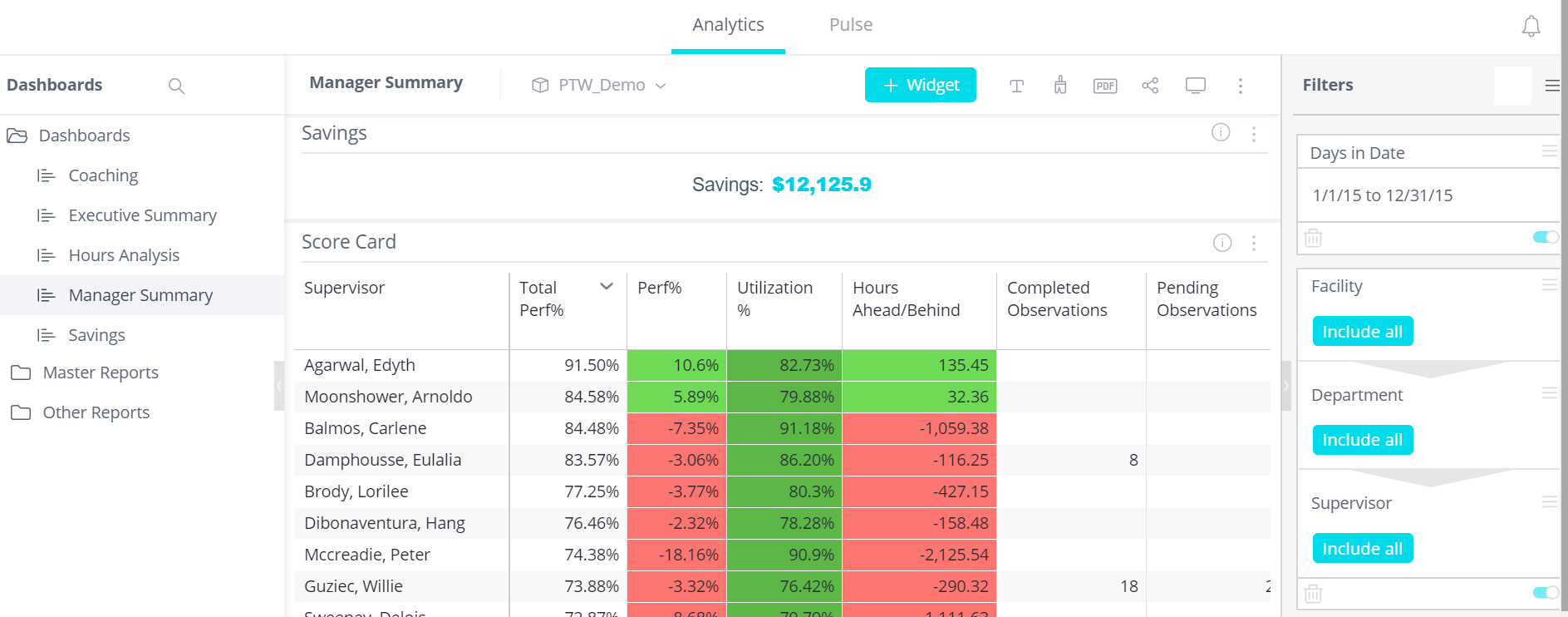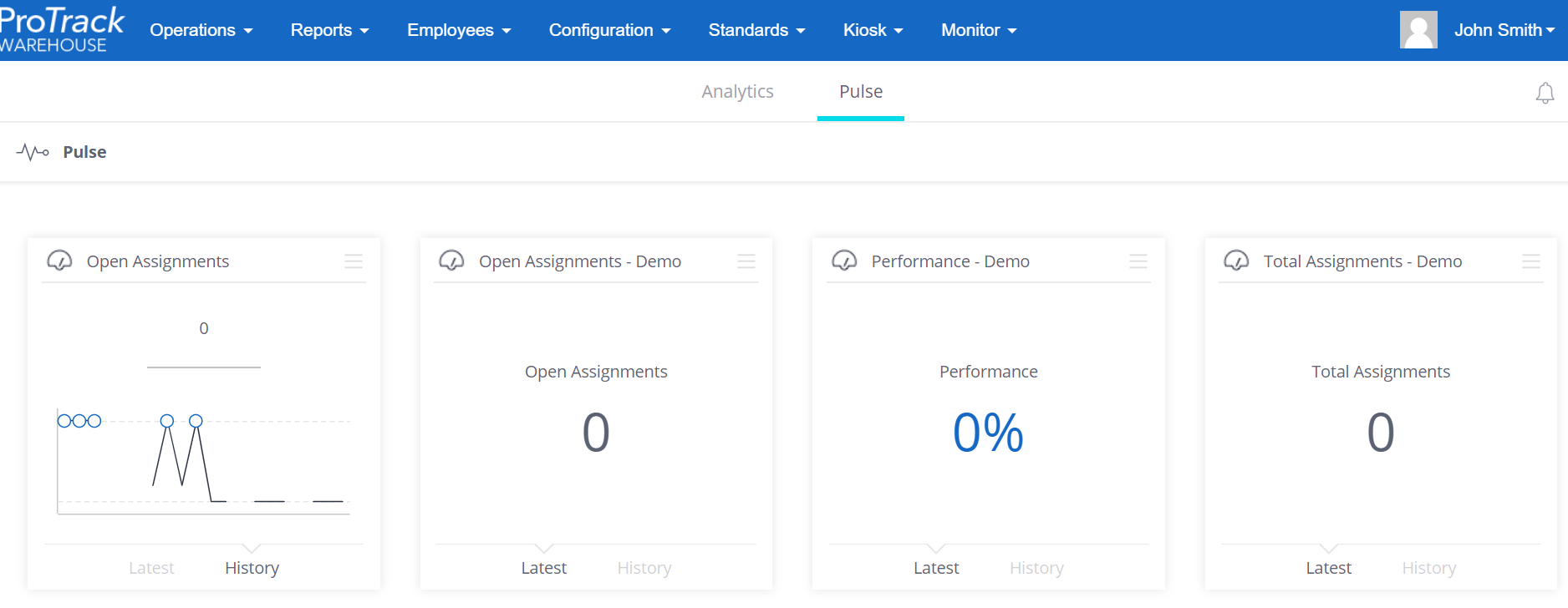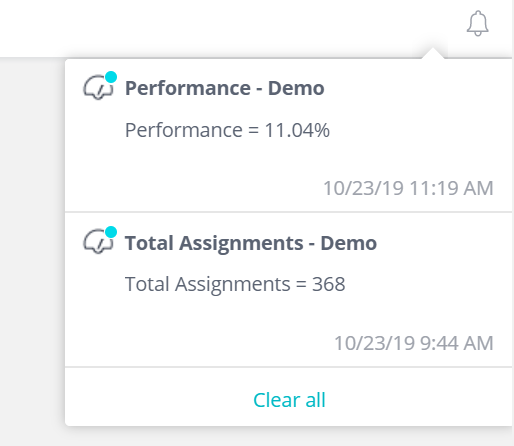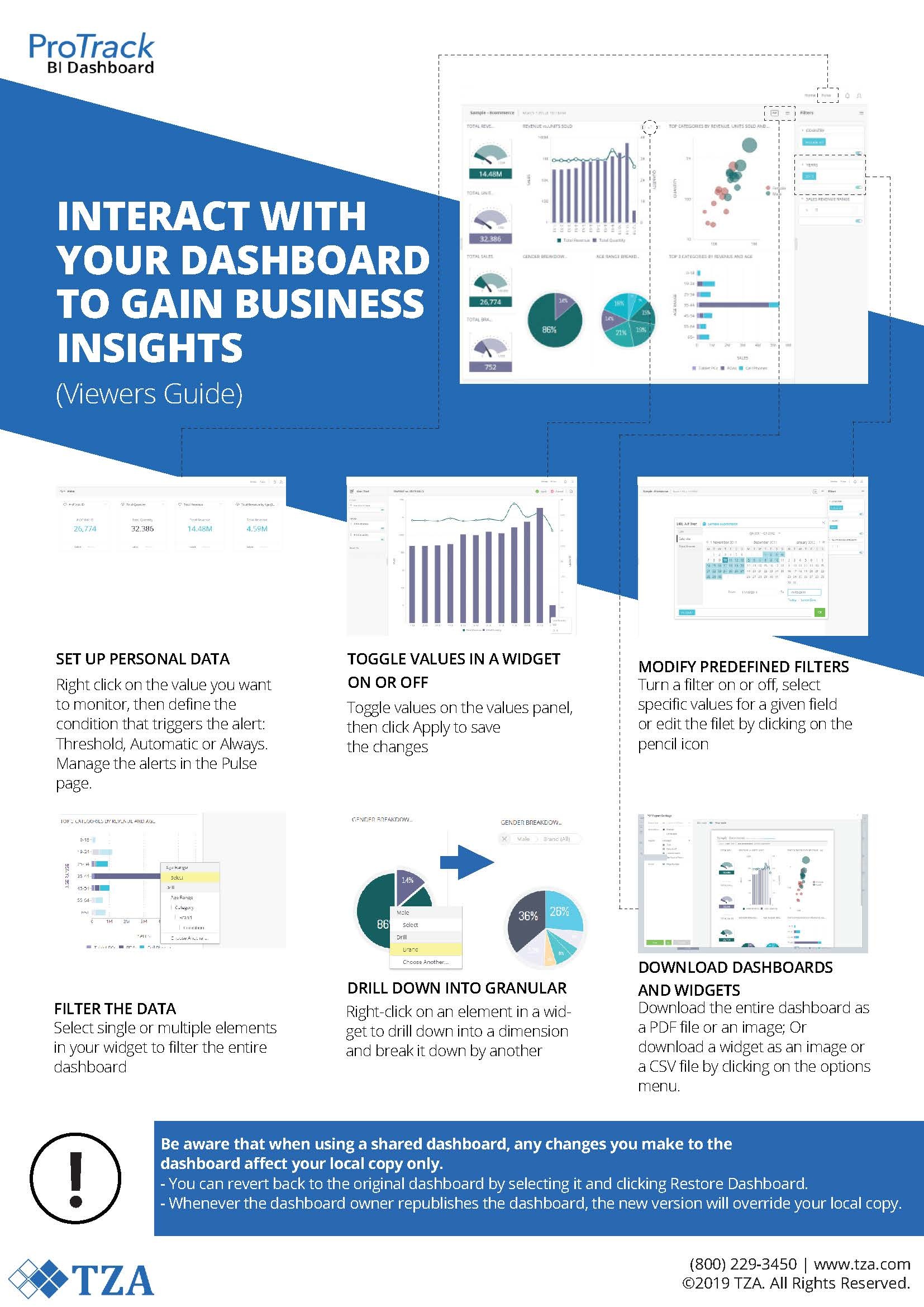Page History
| Table of Contents | ||
|---|---|---|
|
Reports/Dashboard menu will be displayed as Dashboard if the installation has Dashboard license else it will be displayed as Reports
| Info | ||
|---|---|---|
| ||
|
Accessing Dashboard
- Log into ProTrack Warehouse.
Select Dashboard from the Reports drop down menu
- Dashboard screen has three sections:
- Analytics
- Pulse
- Notification
Analytics
Fig 1 Dashboard Screen - Analytics
Pulse
Clicking on will show the pulse.
Notification
Clicking on will show the notifications
How to use Dashboards
The Dashboard provides the user the ability to see information at any level with full drill down capability.
How to create a new Dashboard
Dashboard Designers can create dashboards from the Analytics page where all your existing dashboards are displayed.
Create a New Dashboard
- Click + to create a new dashboard on the Analytics page.
- In the Data Set field, select the ElastiCube model to which you want to connect. If you’ve completed Step 1 – Connect to Data, select ‘Tutorial’ in the Data Set field, otherwise choose ‘Sample ECommerce’.
- A default title name matching the ElastiCube model name will be given to the dashboard. Feel free to change it.
- Click Create.
Now that you have a dashboard, you can start adding widgets to it.
2 – Create Your First Widget: Sales Trends
Create your first widget to get a general idea of your sales performance.
- Click Select Data on the left side of the screen:
- A list of available fields will be displayed grouped according to the table they belong to. This window is called ‘Data Browser’, and lets you easily find the fields available in your ElastiCube model. Select the ‘Revenue’ field:
Now you immediately get a ready made widget that shows you all revenue to date. We call this kind of widget an “Indicator”.
But to understand revenue over time, add a time field to the mix:
- Click + Add More Data:
- In the data browser, hover over the Date field and click More… Then select Quarters:
- Click Create to add the line chart widget to the dashboard.
The revenue trend is also positive showing annual growth, so now go ahead and explore what’s driving this growth. It would be interesting to uncover profitable product categories.
3 – Create a Scatter Chart to See Cost and Revenue
Now try to understand the interaction of cost and revenue to discover the most profitable product lines.
- On the top of the dashboard click .
- Click Select Data and select the ‘Category’ field.
- Click Add More Data and select the ‘Revenue’ field.
- Click Add More Data again and this time hover over the ‘Cost’ field and click More… > Average.
- Now select the scatter chart icon from the widget buttons on the left, and click Create.
It’s simple to see that product categories on the right generate the most revenue and those products in the lower left have the lowest cost and revenue. Hover over each scatter point to see the category behind it, to discover that Cell Phones and PDAs generate most of the revenue.
You now understand which product lines to sell, but to get a complete view of your market, you need to identify optimal customer segments to target in each market – start by creating segments based on age.
4 – Creating Pie Charts to Visualize Customer Segmentation
- On the top of the dashboard, click New Widget.
- Click Select Data and select the ‘Age Range’ field.
- Click Add Data and select the ‘Revenue’ field.
- Now select the pie chart icon from the widget buttons on the left, and click Create.
You can clearly see that customers between the ages of 65+ are the most valuable in terms of the revenue they generate. This insight can be used to focus advertising budgets and develop unique campaigns to grow these customer segments. Now, you can turn your attention to identifying which markets are growing at the quickest rate.
5 – Creating a Map to See Market Growth
Before you focus on growth, you should focus on a specific year first, by adding a filter.
The Filter panel on the right of the dashboards lets you add dynamic filters to the dashboard.
- Click Filter Your Dashboard on the right side of the dashboard.
- In the Data Browser, click on the Date field.
- Click the multi/single selection button to make it a single selection filter.
- Leave only 2013 selected, and click OK.
Your dashboard is now filtered to show data only for the year 2013.
Now create a map: - Click at the top of the dashboard.
- Click Select Data and select the Country field.
- Click Add More Data again and select the Revenue field.
- Click on the scatter map button type on the left.
Now you see a map, where the biggest circles represent the countries with the highest revenue. But if you want to concentrate on the markets with the biggest growth in revenue, its easy: - Hover and click to open the menu of the Total Revenue field and select Quick Functions > % Change Over Time > Growth.
- Click Create.
Now the biggest circles on the map represent countries with highest growth. You can see for example that the United States is very hot right now. You can use this information to focus resources as well as further analyze these markets to understand revenue drivers.
6 – Rearrange the Widgets in the Dashboard
You can rearrange the dashboard by dragging and dropping, and resizing the widgets. Dragging one widget on top of another splits the area in the dashboard and allocates space for both widgets.
See this animation to get a feeling of how to rearrange widgets:
Go ahead and rearrange your dashboard however you see fit.
You can now easily see all four visualizations showing sales trends, product mix, customer segments and fast growing markets. You can explore and drill into the details to get further insight.
7 – Filtering and Drill Downs
In our pie chart we can clearly see that our strongest age range is 65+. Let’s explore this age range a little more:
- Click the 65+ slice in the pie chart.
- As a result, a new filter is added to the filter panel on the right, and the entire dashboard is now filtered to focus on this age range.
- Taking a look at the updated scatter chart, you can see that Monitors are by far the most revenue generating category for this age range.
- Right-click the 65+ slice in the pie chart and select Drill Into… from the menu.
- A Data Browser will pop up, letting you select any field to drill into. Click on the Brand field.
- You can now see which brands contribute the most to the revenue of your selected age range.
You can make direct selections by dragging the mouse over the points that interest you in the scatter and line charts as well.
What is the dashboard?
The dashboard is a powerful tool that allows users to utilize an advanced data analytics engine to visualize and trill into ProTrack's labor management data. The Business Intelligence (BI Pro) tool requires no technical knowledge to create data visualizations which can be easily filtered and explored. By default, there are several included dashboards which cover many of the most common labor management KPIs. Users can duplicate, extend, and customize these dashboards to cover additional reporting needs. Additional dashboards can also be created from scratch as dictated by business needs.
Accessing the Dashboard
- Log into ProTrack Warehouse.
From the top menu, select Reports → Dashboard
Dashboard Features
Analytics
The Analytics tab contains all of the Dashboards that have been created by, or shared with, the logged in user. Choosing a dashboard from the left-hand menu loads the dashboard in the middle pane. The right panel contains a list of filters that can be applied to all widgets on the currently selected dashboard to see data for a specific date range, set of facilities, group of employees, etc.
Dashboards
By default, several dashboards have been created with most of the commonly used labor management KPIs in mind.
| Dashboard Name | Description |
|---|---|
Coaching | The Coaching Dashboard contains several metrics related to observations. |
| Daily Analytics | The Daily Analytics Dashboard includes most information a supervisor would want to view on a daily basis. Widgets related to Performance, Utilization, and Volumetrics are found here. |
| Executive Summary | The Executive Summary Dashboard contains several charts and graphs which allow executives to track cost and performance metrics across multiple facilities at a glance, all in one place. |
| Hours Analysis | The Hours Analysis Dashboard allows visibility into the numbers of hours behind or ahead of standard. Graphs and charts on this report break this information down by Activity and Employee. |
| Manager Summary | The Manager Summary Dashboard tracks performance and utilization metrics across multiple facilities, further broken down by supervisor and employee. This Dashboard also includes performance trends and volumetrics. |
| Savings | The Savings dashboard shows the amount of actual dollars saved by tracking and improving the performance of your employees, based on the difference in performance from when the software was first implemented. Widgets include data broken down by week, month, and facility. |
Pulse
What is Pulse?
Your pulse is a centralized location where you can stay on top of your most important KPIs across multiple dashboards, and manage your data alerts.
You can consolidate and monitor important aspects of your business by adding important values from various dashboards to the Pulse page.
Adding a tile to your Pulse
Widgets with single values can be added to your pulse by hitting the 3 dots in the upper-right corner of the widget.
Alerting can be set for each widget individually as they are added to pulse. There are three ways this alerting can be set up:
- Threshold – Once a value rises above/falls below a certain number, an Alert will be generated
- Automatic – Pulse will automatically check for variations from the normal, and send an Alert when an abnormal value is detected.
- Always – An Alert will be generated each time the cube rebuilds, regardless if there is a change in your data or not.
The Advanced button allows you to customize the filters on the Pulse, and where Alerts will be sent when they are generated.
Notification
Clicking on will show the notifications. Alerts generated by Pulse widgets will appear here.