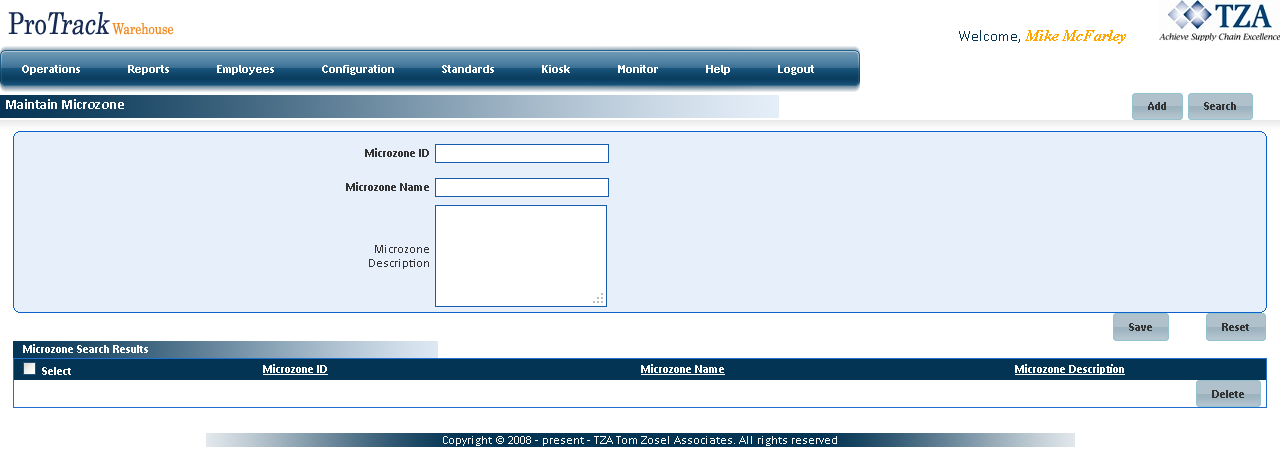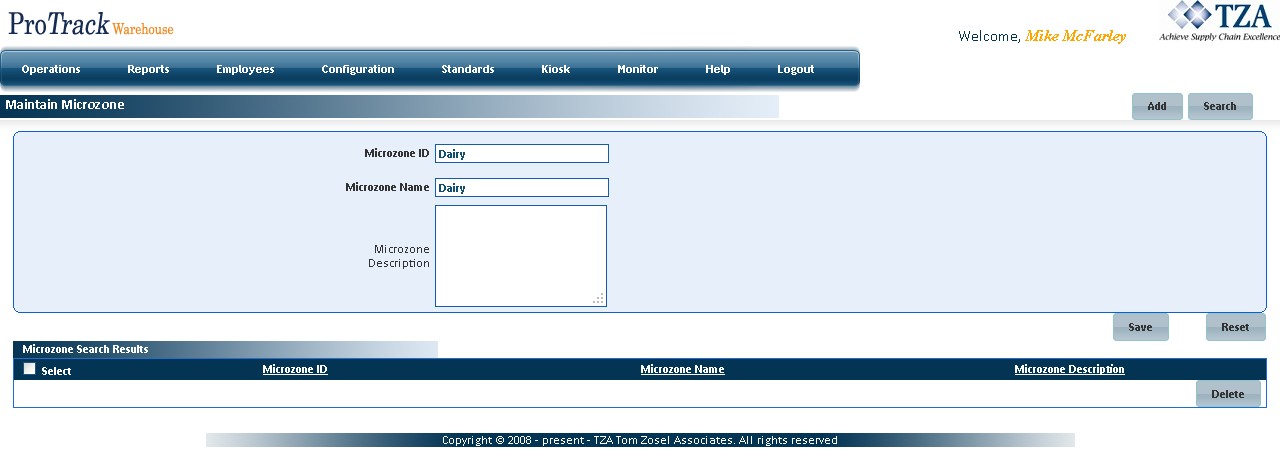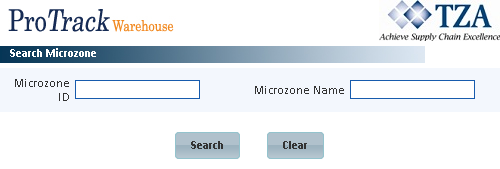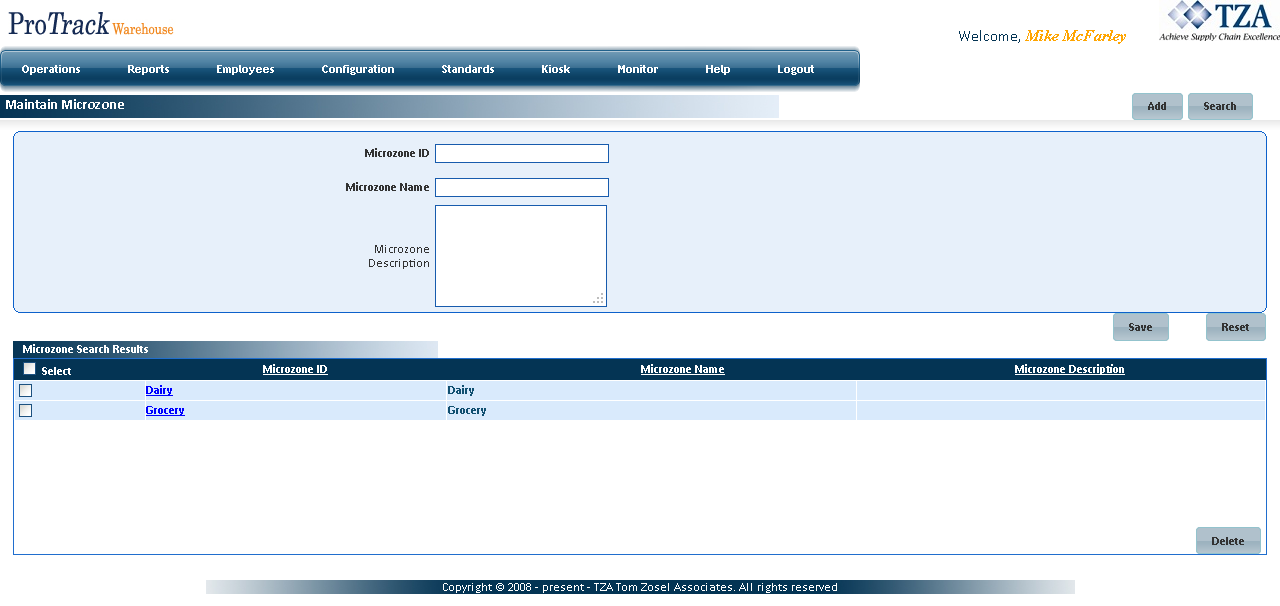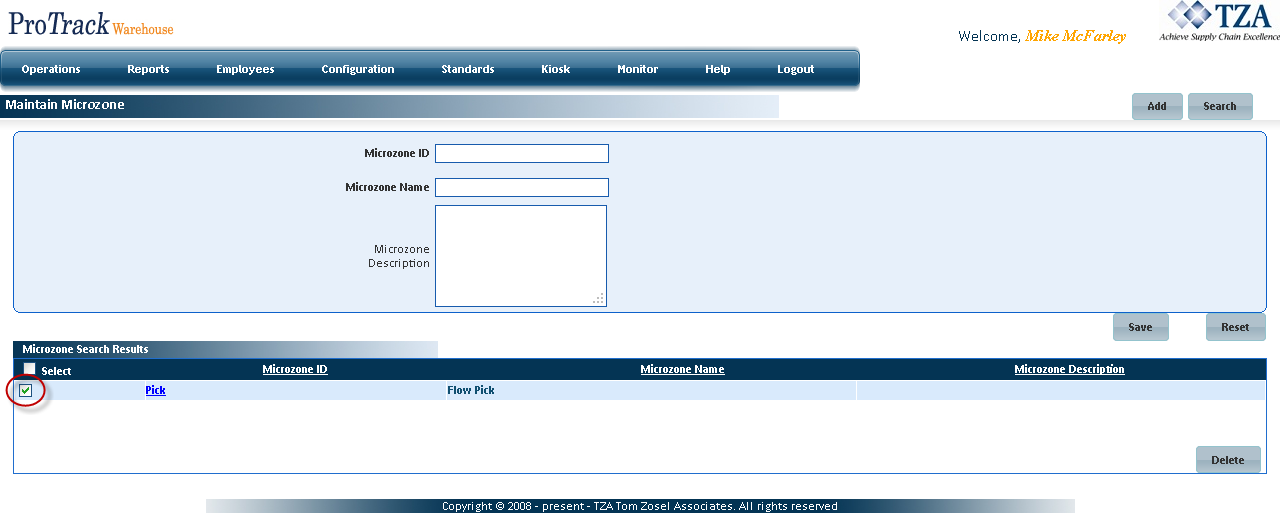[!ProTrack Warehouse Wiki^homepage-button_GRN_V3.png!]
Page History
Microzones in ProTrack Warehouse are used for reporting and selecting standards. The options in the Maintain Microzone screen are available depending on the user privileges.
| Note | ||
|---|---|---|
| ||
|
To access the Maintain Microzone screen:
- Log in to ProTrack Warehouse.
Select Microzone under the Configuration menu. The Maintain Microzone screen appears.
Fig.1 Maintain MicrozoneMicrozone Field Description
Field
Description
Microzone ID
ID as it will be sent in the WMS transaction file.
Microzone Name
As it will appear on reports.
Microzone Description
Describe the Microzone.
Table 1. Microzone Field Descriptions
Adding A Microzone
To add a new microzone:
- Type the Microzone ID, Name, and Description.
Fig.2 Maintain Microzone - Adding New Microzone
- Click to save the Microzone.
Searching Microzone
To search for a particular microzone:
Click and the Search Microzone screen appears.
Fig.3 Maintain Microzone - Searching MicrozonesType the Microzone ID or Microzone Name.
Tip title Tips - To list Microzones with names starting with a particular character, enter the character into the field. For example, to search microzones starting with the character 'C', enter 'C' in the Microzone Name to list microzones with names starting with C.
- If no search criteria are specified all the microzones will be listed in the 'Microzone Search Results' section.
- Click in the Search Microzone screen. The records for the selected search criteria are listed in the 'Microzone Search Results' section.
Fig.4 Maintain Microzone - Search Reults
Viewing & Editing Microzones
To view and edit the Microzone:
- Search and list the Microzones in the 'Microzone Search Results' section.
- Click the Microzone ID link from the list in the 'Microzone Search Results' section. The details of the microzone appear in the corresponding fields in the Maintain Microzone screen.
- If required, change the Description field, as this is the only field that can be edited.
Click to save the changes.
Tip title Tips - If you have made the changes in the fields and do not want to save the details, click before you save the changes.
- If you want to add a new Microzone at this point, click to clear the fields and to bring the screen to the add mode.
Deleting A Microzone
| Info | ||
|---|---|---|
| ||
|
To delete a microzone:
- Search and list the microzones in the 'Microzone Search Results' section.
- Select the check box to the left of the Microzone ID that will be deleted.
Fig.5 Maintain Microzone - Deleting Microzones
- Click to delete the selected microzone(s).