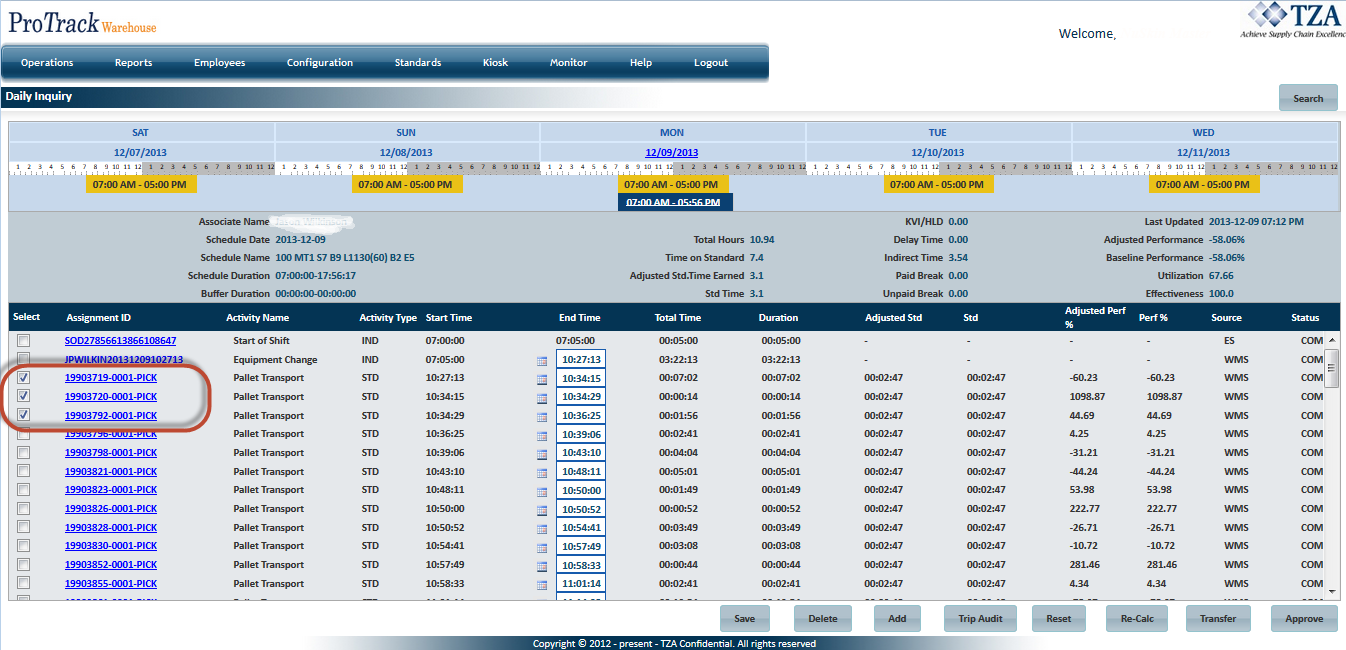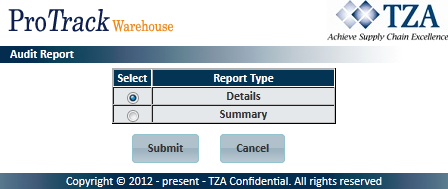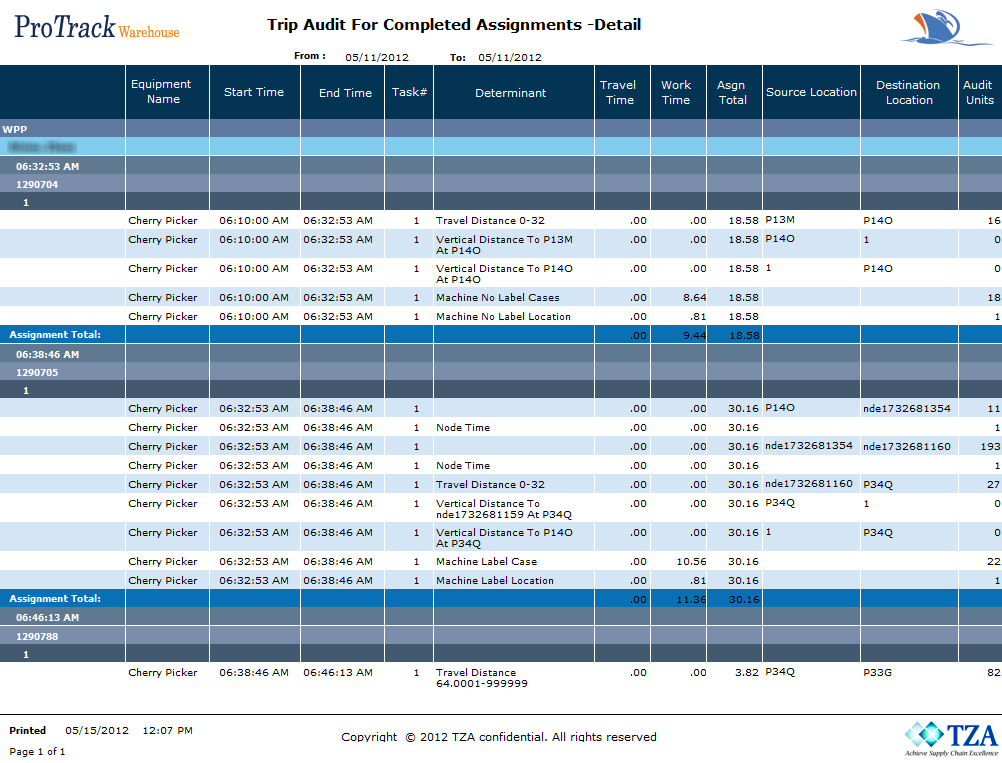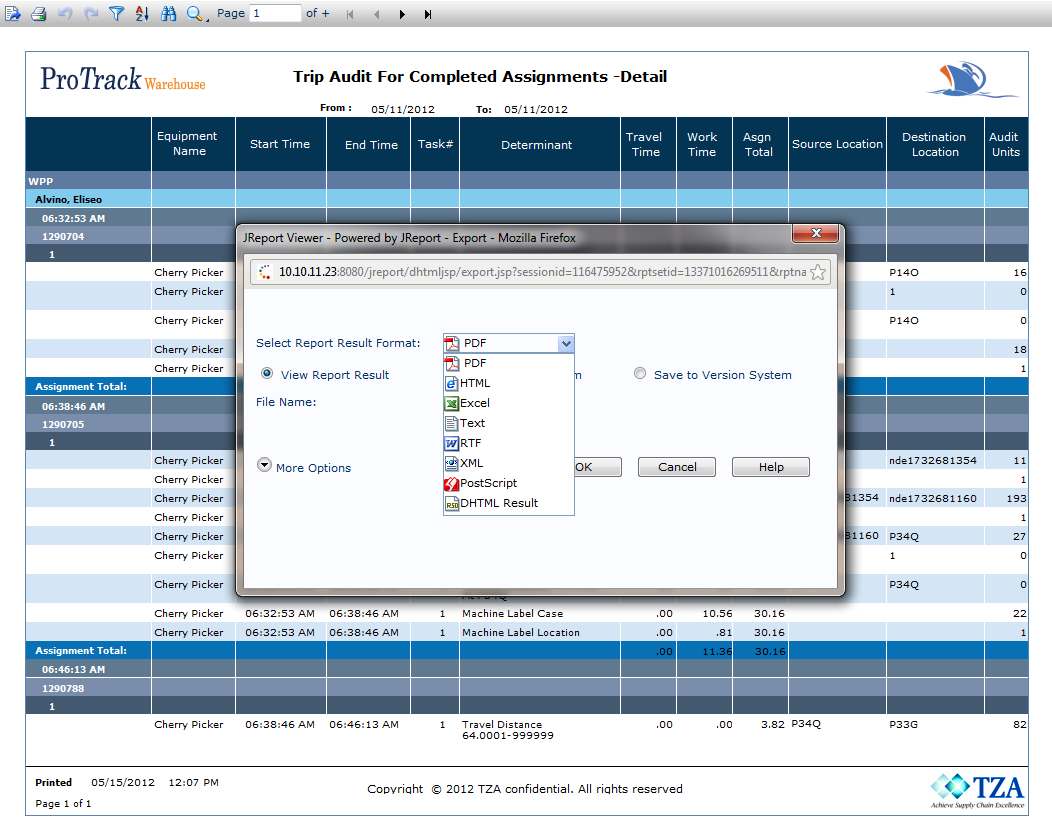[!ProTrack Warehouse Wiki^homepage-button_GRN_V3.png!]
Page History
...
Click to search an employee, the Search Daily Inquiry screen appears.
Fig.2 Daily Inquiry - Initial Search
Type or select search criteria as required. Criteria fields are Schedule Date, First Name, Last Name, or Facility.
Tip title Tips - To list the employees with First Name or Last Name starting with a particular character, type the character and the employees starting with the given character are displayed in the 'Search Results' list.
- Click and select Schedule Date to list the employees for the selected schedule date. Click Search in the Search Daily Inquiry screen. The records matching the selected criteria are listed in the 'Search Results' section of the Search Daily Inquiry screen.
Click in the Search Daily Inquiry screen. The records matching the selected criteria are listed in the "Search Results" section of the Search Daily Inquiry.
Fig.3 Daily Inquiry - Search
- You can also sort your search results in ascending or descending order by selecting any of the column header links.
Click the selected employee ID link. The weekly view, schedule, and assignment details of employee will be displayed.
Fig.4 Daily Inquiry - Detailed View of an Employe's Daily Activity
Tip title Tip - At the top of the screen resides a graphical view of the employee's weekly schedule. The current day being viewed is always in the center, with 2 days prior on the left, and 2 days following on the right.
The yellow and dark blue bars illustrate the employee's schedules on each day. The yellow bar represents the schedule the employee was assigned to work. The blue bar represents the actual schedules the employee worked. Only days containing actual work schedules will have a blue bar. In the screenshot above, you can see that the employee was assigned to a schedule all 5 days (Wednesday through Sunday), but only worked on Wednesday and Friday.
Also contained within the bars are the Schedule start and end times:
Fig.5 Daily Inquiry - Weekly View - Schedule Start and End Times Within the Graphs
The date currently being viewed has a hyperlink. Clicking on the blue box with the white hyperlink enables you to edit the Schedule's start and end times manually.
...
- Access the Daily Inquiry screen.
- Search and display the employee information in Daily Inquiry screen.
Select the assignment(s) you want to generate report by selecting the Select check box of the assignment(s).
Fig.6 Daily Inquiry - Select Assignment(s) for Trip Audit Report- Click to view the Report.
Select which Report Type you would like the report to appear and select .
Fig.7 Trip Audit Report Type
Fig.8 Sample of Trip Audit Report with multiple AssignmentsTip title Tips - Audit units displayed in the Trip Audit reference the field last mentioned in the Work Time Function located under Determinant.
- You can export the report by clicking at the top left of the screen.
Select the format output for the report from the popup menu.
Fig.9 Report Format SelectionInfo title Info - There are various format output types:
- Crystal Reports (rpt)
- Excel
- Word
- Rich Text
- Comma Separated Values
- There are various format output types:
The report must be exported before it can be printed. By clicking , the report will be exported to PDF.
Note title Caution - You must have a printer driver installed locally on the the computer you are trying to print from.
...
- Access the Daily Inquiry screen.
- Search and display the employee information in Daily Inquiry screen.
The assignment is provided with a hyperlink.
Fig.10 Daily Inquiry - Select Assignment Hyperlink to Open Task DetailsWhen you click the Assignment ID link, the Task Details screen appears with the details of the task within the assignment.
Fig.11 Daily Inquiry - Task DetailsInfo title Info - This table displays the task lines of the selected assignment in the order in which the tasks occurred. The Non Adj Start Time and Non Adj End Time are the true start and end times that were sent from the WMS file.