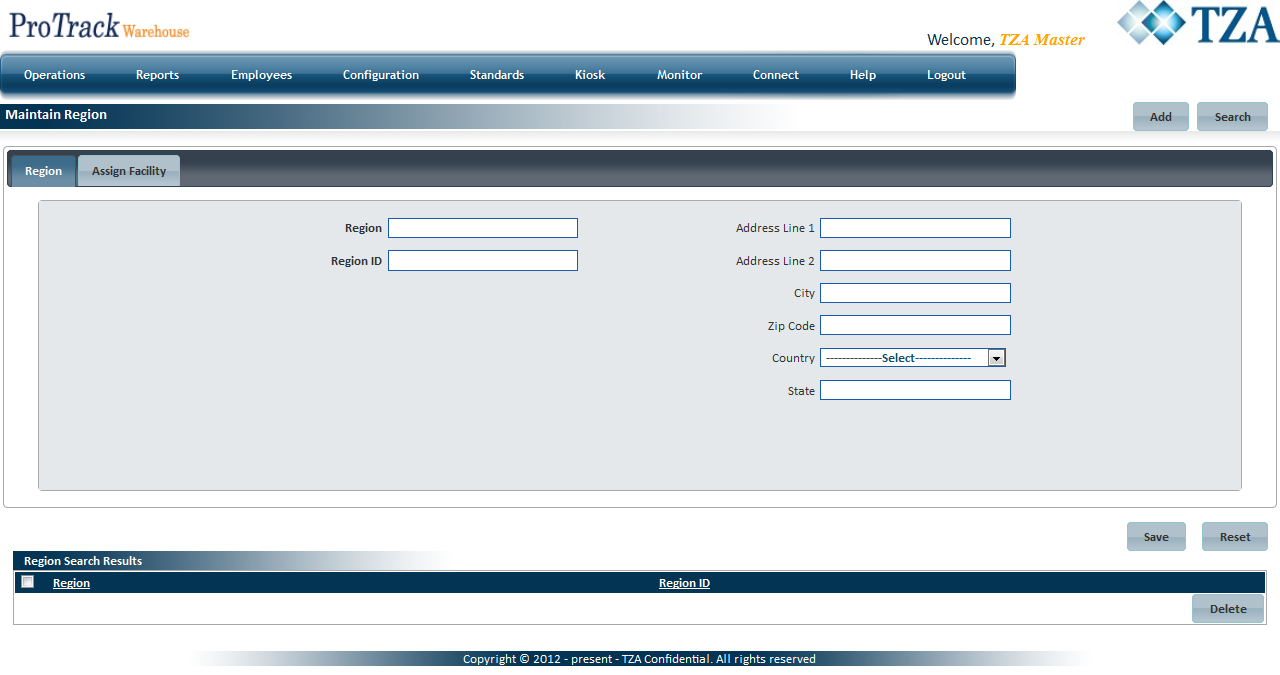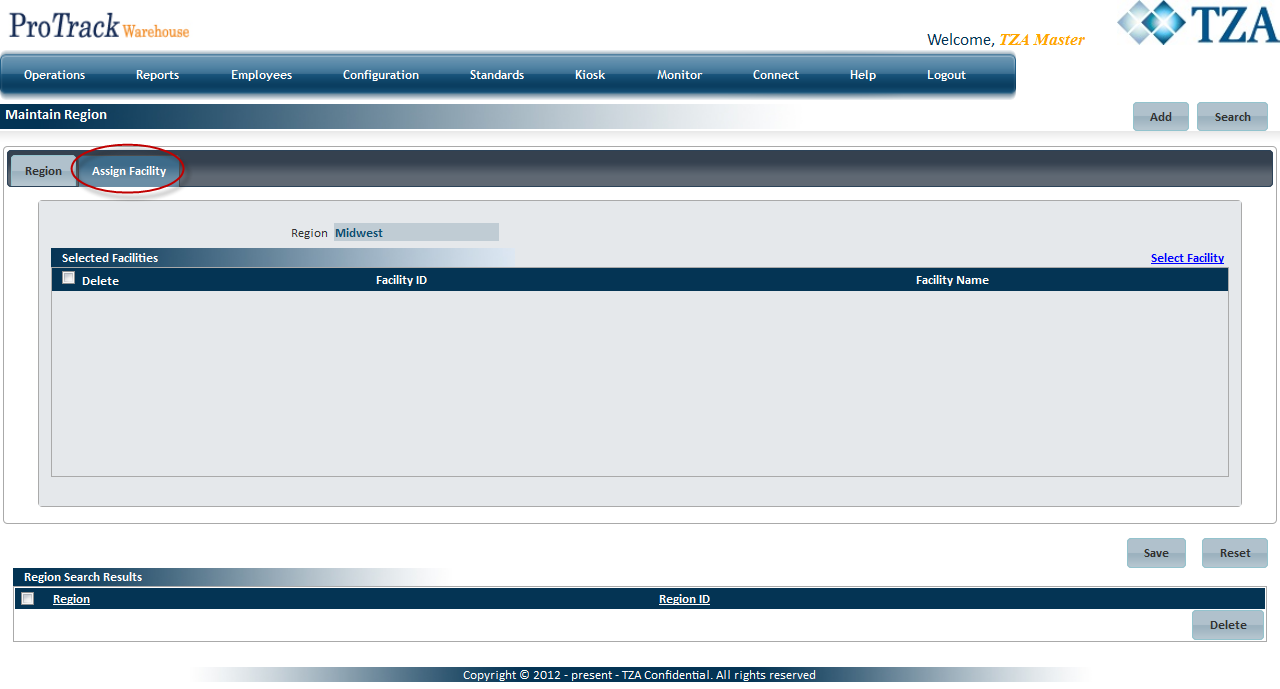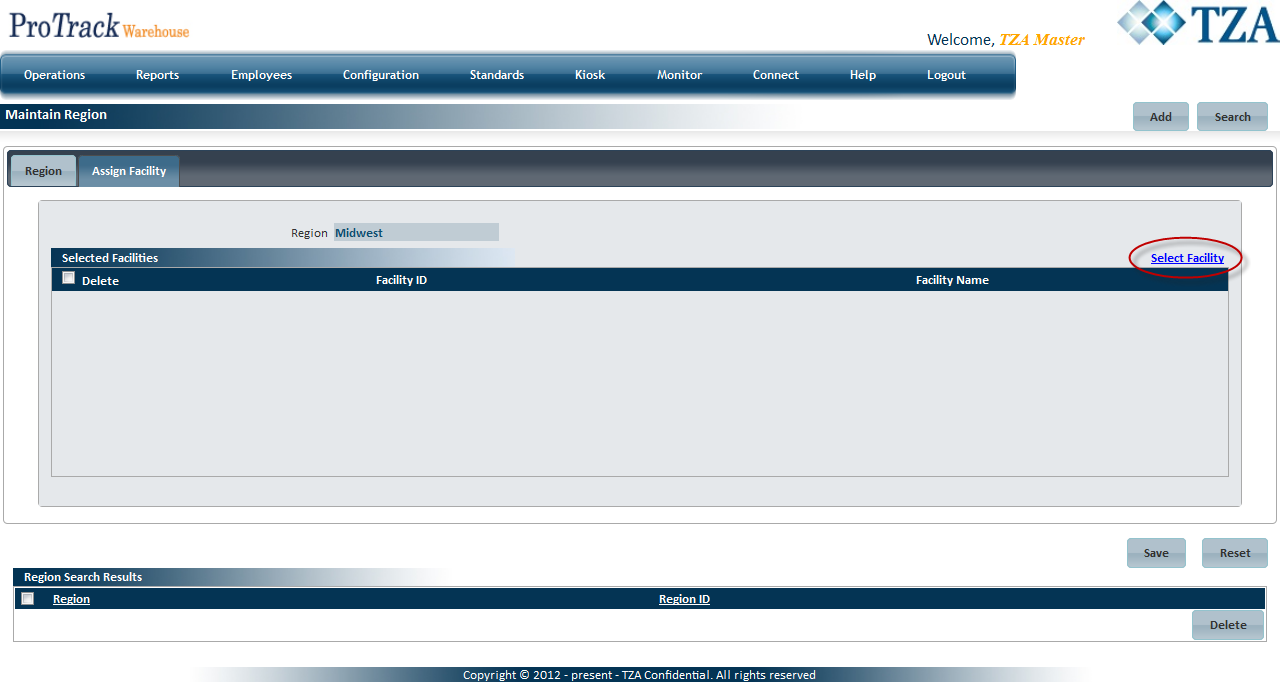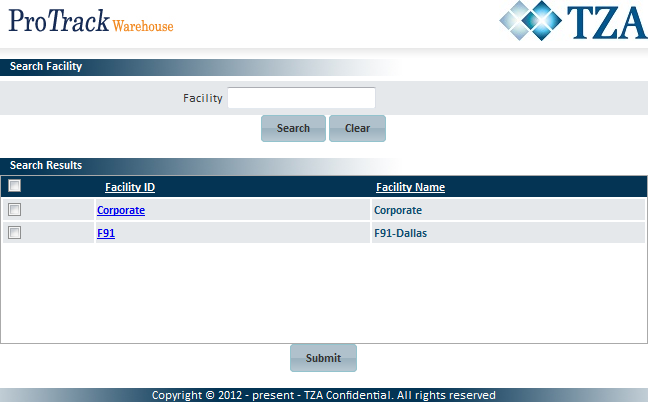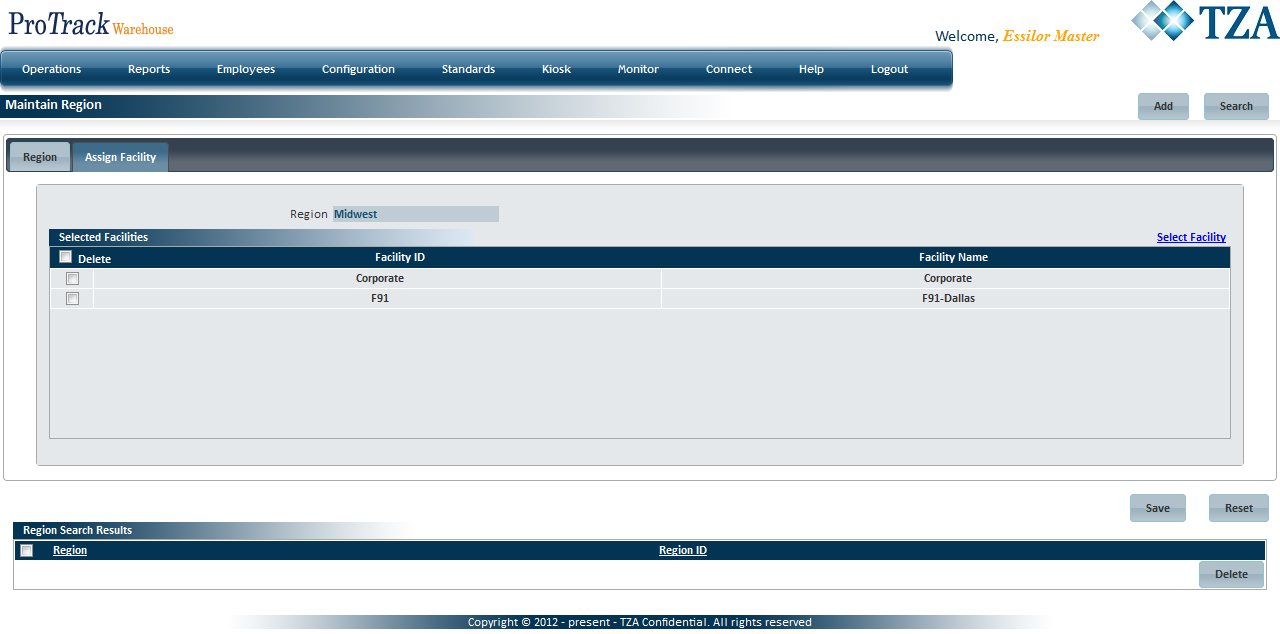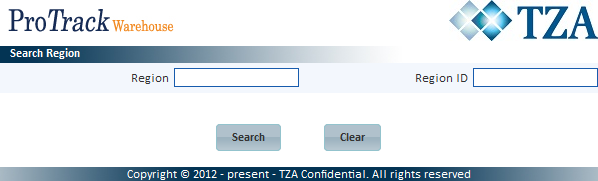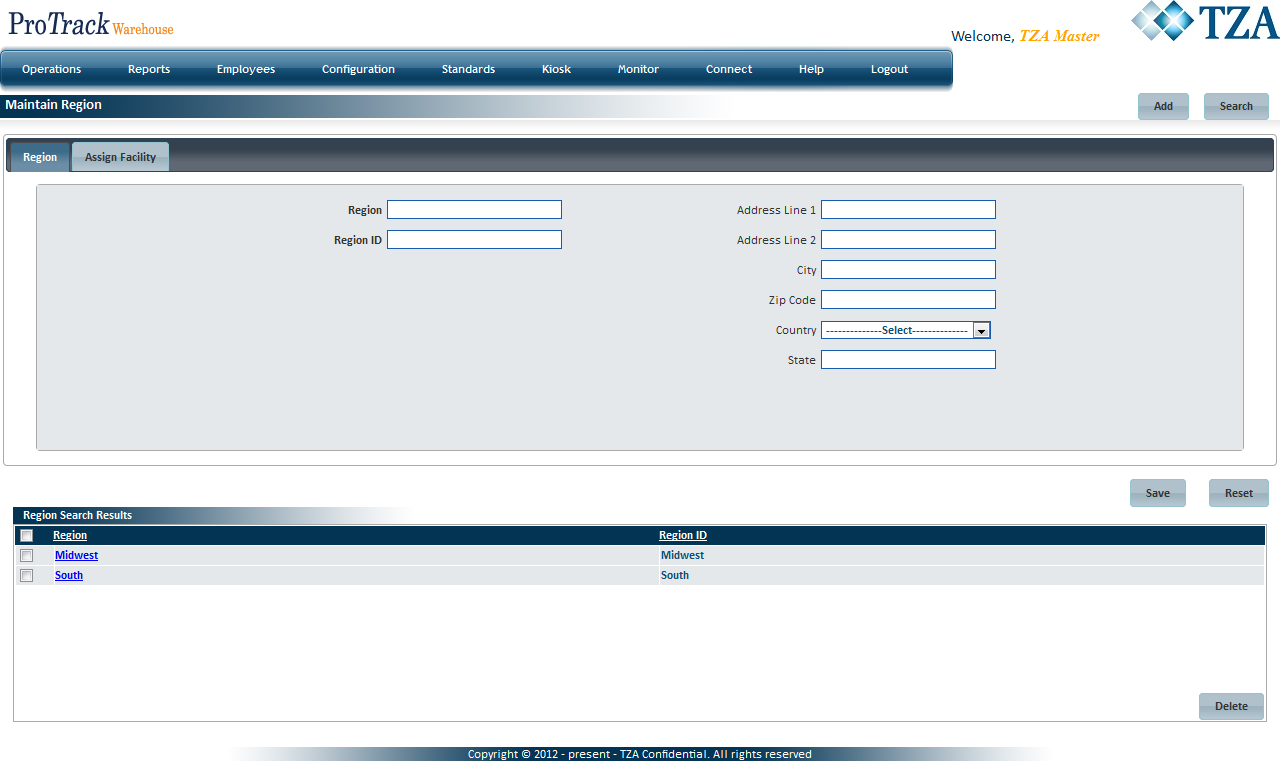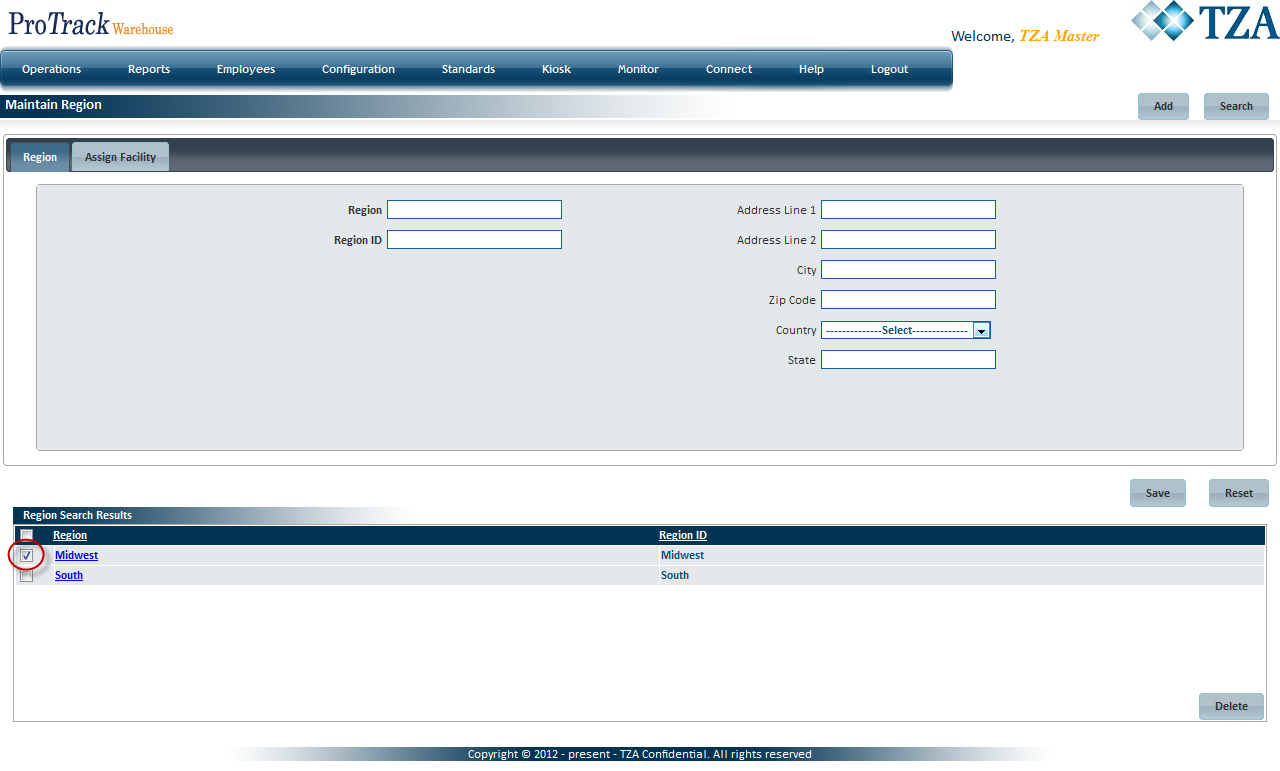Page History
...
- Log in to ProTrack Warehouse.
Select Region under the Configuration menu. The Region screen appears.
Fig.1 RegionTab Description Region Displays the details of the region. Assign Facility Select and displays the facilities assigned to the region. Table 1. Region Tab Descriptions
Field Description Region Type the Region name to be displayed on the dashboard components. Region ID Type the Region ID, which is alphanumeric. Must be unique. Address Line 1 Type the first line address of the region. Address Line 2 Type the second line address of the region. City Type the city of the region. Zip Code Type the zip code of the city. Country Select the country of the region. State Select the name of the state. Table 2. Region Field Descriptions
Adding Region
- Type the region name and ID.
- Other fields are optional.
Fig.2 Region - Adding Region - To assign facilities to the region, click 'Assign Facility' tab.
Fig.3 Region - Assign Facilities - Click 'Select Facility' and a popup screen will appear.
Fig.4 Region - Selecting Facilities
Fig.5 Region - Selecting Facilities - Select the check box(s) of each facility and click .
Fig.6 Region - Selecting Facilities - Click to save the region.
- To remove a facility from the region, select the corresponding check box for that facility and click .
Searching Region
- Click and a popup screen appears.
Fig.7 Region - Searching Region To search for particular records, type the Region name or ID.
Tip title Tips - To
...
- list Regions with names starting with a particular character, enter the character into the field. For example, to search regions starting with the character 'C', enter 'C' in the Region field to list regions with names starting with C.
- If no search criteria are specified all the regions will be listed in the 'Region Search Results' section.
- Click in the Search Region popup screen. The records for the selected criteria will be listed in the 'Region Search Results' section.
Fig.8 Region - Search Results
Viewing & Editing Region
- Search and list the region(s) in the 'Region Search Results' section.
- Click the Region link from the 'Region Search Results' section. The details of the region appear in the corresponding fields.
Make any necessary changes to the region and click .
Tip title Tips - If you have made the changes in the fields and do not want to save the details, click before you save the changes.
- If you want to add an activity group at this point, click to clear the fields and to bring the screen to the add mode.
Deleting A Region
- Search and list the region(s) in the 'Region Search Results' section.
- Select the check box to the left of the Region that will be deleted.
Fig.9 Region - Deleting Region - Click to delete the selected region(s).
Overview
Content Tools