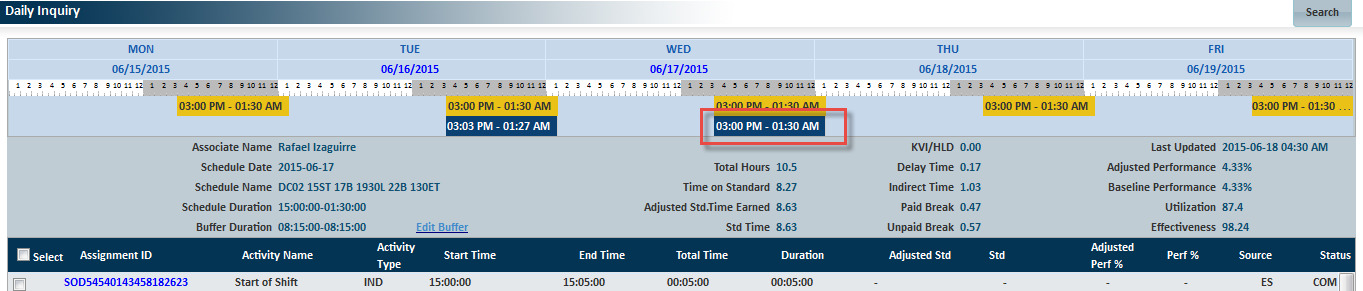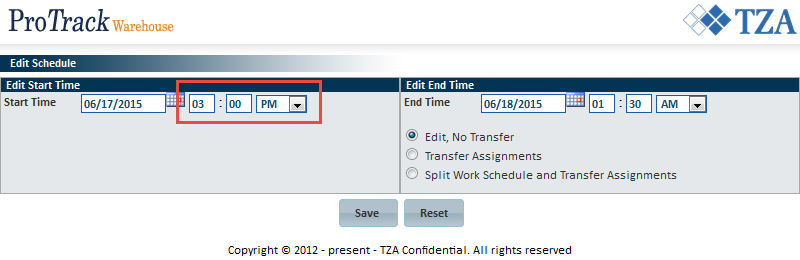Page History
...
- Editing the start or end times slightly (less than 2 hours) to account for early / late arrivals or departures.
- Editing the start or end times drastically (typically more than 6 hours) because the employee was not assigned to the correct schedule group.
Editing
...
Select the “Edit Work Hours” button above the work week.
A popup box will appear.
Enter the Start/End times under the “Work Hours” or “Buffer Hours” tab and click +Save
Can now be done with date/time picker
Enter the Start/End times under the “Work Hours” or “Buffer Hours” tab and click +Save
Can be done in date/time picker
Options: (Drop Down)
Edit, No Transfer
Transfer Assignments
...
a Schedule's Start or End Time
In the following screenshot, the employee was scheduled to start at 3:00 p.m. but didn't actually start working until 4:00 p.m., so it is necessary to adjust the Schedule Start Time by an hour.
- Click on the blue bar with the white hyperlink in the center of the weekly schedule view.
- A popup window appears which allows you to edit the schedule, transfer assignments, or split the work schedule.
- On the left side, enter the new start time of 4:00 p.m., and click the Save button. The DI refreshes with the new schedule start time of 4:00 p.m.
- The same process may be applied for editing a schedule's end time.
Overview
Content Tools