Documentation for ProTrack Warehouse 7.5.
Standards define the standard time assigned for a task. Each element of an assignment can earn time, and each line has standards applied to it based the individual determinant values and conditions.
Accessing the Standards Screen
The options in the Standards screen are available depending on the user privileges.
To access the Standards screen:
- Log in to ProTrack Warehouse.
- Select the Standards tab under the Configuration menu and the Standards screen appears.
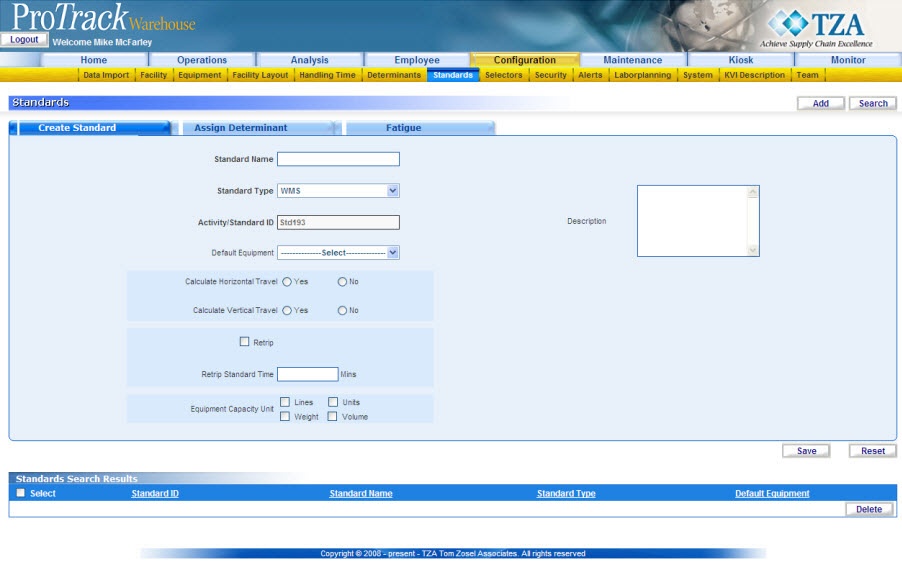
Fig.234 Standards
Standards Tab DescriptionsTable 52. Standards Tab DescriptionsTab
Descriptions
Create Standards
Displays the details of a work standard.
Assign Determinant
Displays all the determinants associated with the selected standard.
Fatigue
Displays all the static and progressive fatigue factors associated with the selected standard.
Standards Field DescriptionsTable 53. Standards Field DescriptionsField
Description
Standard Name
Type Standard name, which is alphanumeric (Combination of Alphabets and Numbers).
Standard Id
Auto generated by ProTrack Warehouse.
Standard Type
Only 'WMS' type is supported.
Calculate Horizontal Travel
To calculate horizontal travel, click 'Yes'. If not click 'No'.
Calculate Vertical Travel
To calculate vertical travel, click 'Yes'. If not click 'No'.
Re-trip
To calculate re-trip standard time, select the Re-trip check box and type the Re-trip Standard Time.
Equipment Capacity Unit
Select the equipment capacity units by selecting the check boxes to the left of Lines, Units, Weight, or Volume.
Default Equipment
Select the default equipment type from the Default Equipment list.
Description
Type Description not more than 250 characters.
Adding New Standards
To add a new standard:
- Type a unique Standard Name. The Standard ID is generated automatically.
- If you want to Calculate Horizontal Travel, click 'Yes'. If not click 'No'.
- If you want to calculate vertical travel, click 'Yes'. If not click 'No'.
- To calculate re-trip standard time, select the Re-trip check box and type the Re-trip Standard Time.
- Select the default equipment type from the Default Equipment list and entry capacity units by selecting the check boxes, Lines, Units, Weight, or Volume.
- Type Description.
- To assign determinants to the standard, click the 'Assign Determinant' tab and the Standards screen appears with the Standard Name field and a blank 'Determinant' list.
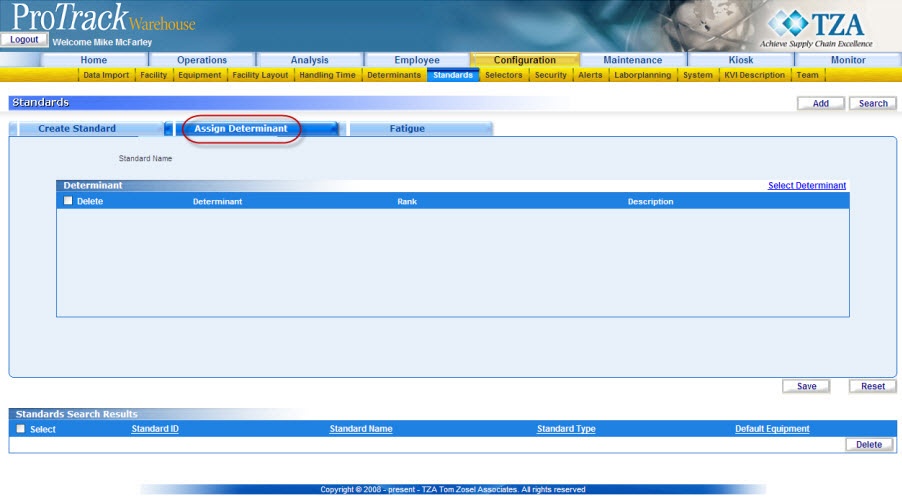
Fig.235 Standards - Assign Determinants - You can search for the particular determinants by clicking the 'Select Determinant' link.
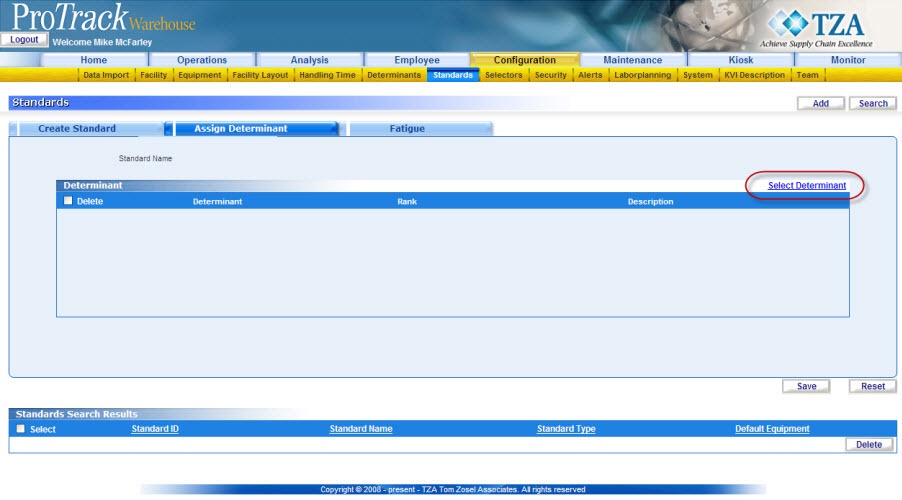
Fig.236 Standards - Select Determinants - Provide the search criteria in the Name field or selecting the Determinant level or Work from the respective lists and click . The determinants will be listed in the 'Search Results' section.
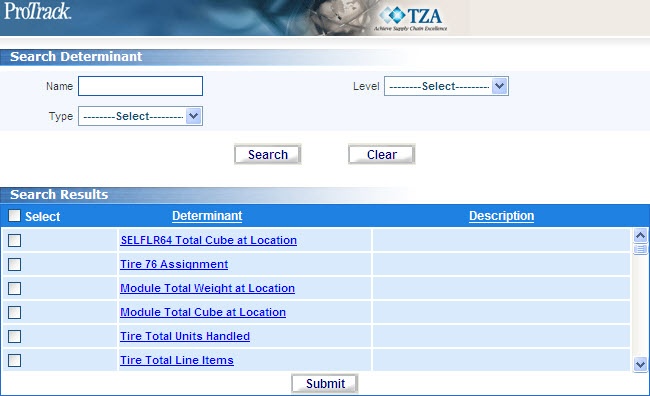
Fig.237 Standards - Search Determinants - Select the Select check box of the individual determinants and click Submit. The selected determinants will be listed in the 'Determinants' list section of the Standards screen.
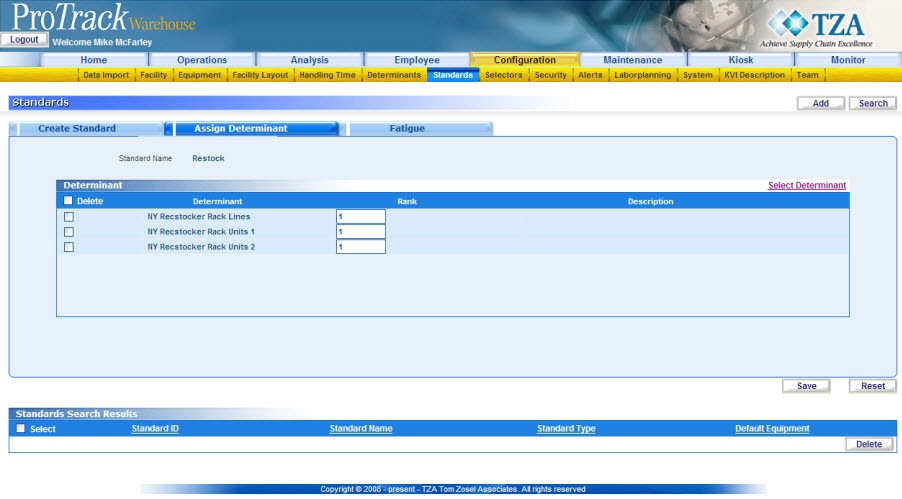
Fig.238 Standards - Selected Determinants - To assign static or progressive fatigue factors for a standard, click the 'Fatigue' tab.
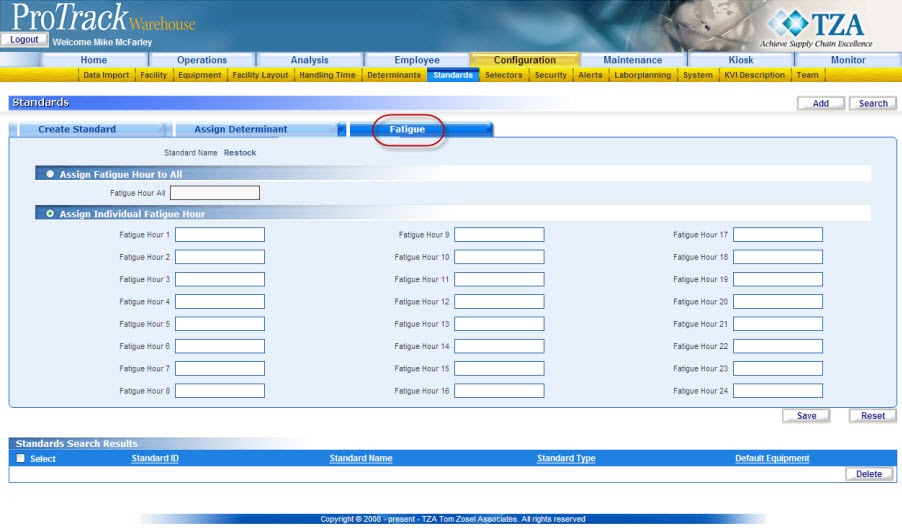
Fig.239 Standards - Fatigue
- To assign static fatigue factors, click Assign Fatigue Hour to All and type the percentage of fatigue in Fatigue Hour All field.
- To assign progressive fatigue factors, click Assign Individual Fatigue Hour and type the percentage of fatigue factors in Fatigue Hour Factors fields.
Info
- If 'Assign Fatigue Hour to All' is assigned then 'Assign Individual Fatigue Hour' will be unavailable to add and vice-versa.
- Click to save the standard with the determinant and fatigue details.
Searching Standards
To search for particular Standards:
- Click in the Standards screen and the Search Standard screen appears.
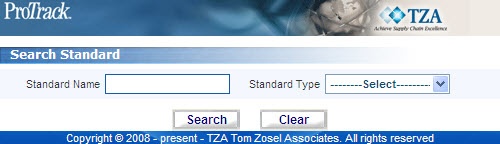
Fig.240 Standards - Search Standards - Type either Standard Name or select the standard type from the Standard Type list.
Tips
- To list Standards with names starting with a particular character, enter the character into the field. For example, to search standards starting with the character 'C', enter 'C' in the Standard Name to list standards with names starting with C.
- If no search criteria are specified all the standards will be listed in the 'Standards Search Results' section.
- Click in the Search Standard screen and the records for the selected criteria are listed in the 'Standards Search Results' section.
Viewing & Editing Standards
To view and edit the standards:
- Search and list the standards you want to view or edit in the 'Standards Search Results' section.
- Click the selected standard ID link from the 'Standard Search Results' section. The details of the standard appear in the corresponding fields in the Standards screen.
- Change the required fields.
- Click to save the changes.
Tips
- If you have made the changes in the fields and do not want to save the details, click before you save the changes.
- If you want to delete assigned determinant, click on the corresponding check box and click .
- If you want to add a standard, click to clear the fields and to bring the screen to add mode.
- These changes will only be applied to assignments worked after the changes have been made, unless on the Daily Inquiry screen is invoked.
Copying Standards
You can copy the fields of an existing standard and use them to create new standards.
To copy standards:
- Search and list standards you want to copy in the 'Standard Search Results' section.
- Click the selected standard ID link from the 'Standard Search Results' section. The details of the standard appear in the corresponding fields in the Standards screen.
- Click and all the fields except the Standard Name is retained in the respective fields.
- Type in a new Standard Name.
- Click to save the new standard.





