Documentation for ProTrack Warehouse 7.5.
The Facility Layout screen is used for querying, exporting, and deleting of all Warehouse Mapping (also referred to as XYZ) component data. This screen is also used to delete and generate Node and Location Caches.
To access the Facility Layout screen:
- Log in to ProTrack Warehouse.
- Select the Facility Layout tab under Configuration menu. The Maintain Facility Layout screen appears.
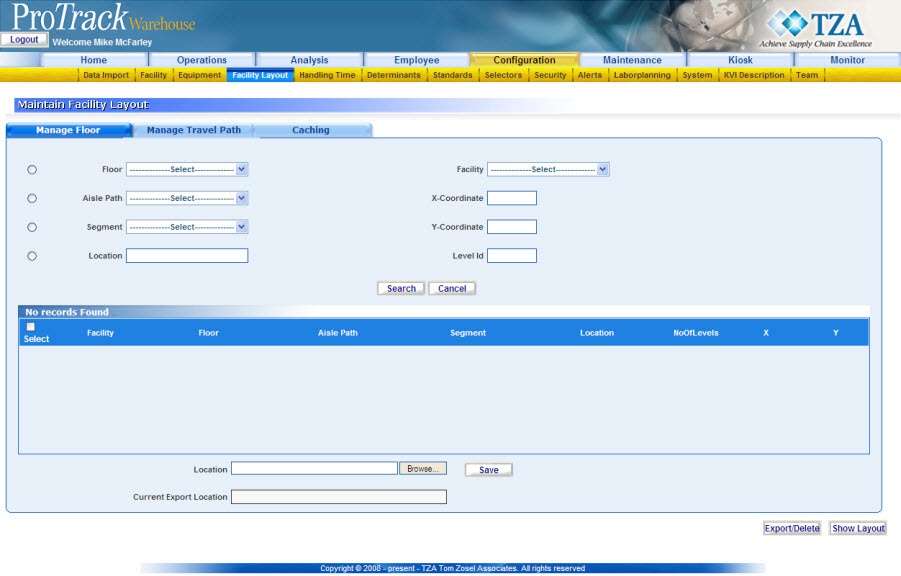
Fig.200 Maintain Facility Layout
Maintain Facility Layout TabsTable 35. Maintain Facility Layout Tab DescriptionsTab
Description
Manage Floor
Displays components tied to a specific floor.
Manage Travel Path
Displays components tied to travel between floors.
Caching
Used for deleting and generating Node Cache and Location Cache.
Searching XYZ
The Manage Floor screen is used to query the XYZ data to bring up details on each of the components.
To search for XYZ component data:
- Select a radio button to the left of the component.

Fig.201 Maintain Facility Layout - Searching XYZs - To narrow the search results, select from the drop down list to filter the data based on the selected item. For example, segment was the selected component and additional filter was applied to only display segments that are on the aisle path '10601-FLR1-10'.

Fig.202 Maintain Facility Layout - Filtered Search
Info
- There are four additional filter criteria:
- Facility - search for components in selected facility.
- X Coordinate - search for locations with specified X coordinate.
- Y Coordinate - search for locations with specified Y coordinate.
- Level ID - search for locations containing the specified level identifier.
- X Coordinate, Y Coordinate, and Level ID pertain only to Locations, these filter options are only enabled when Location is selected as the component to view.
- There are four additional filter criteria:
- Click to display the matching results below.
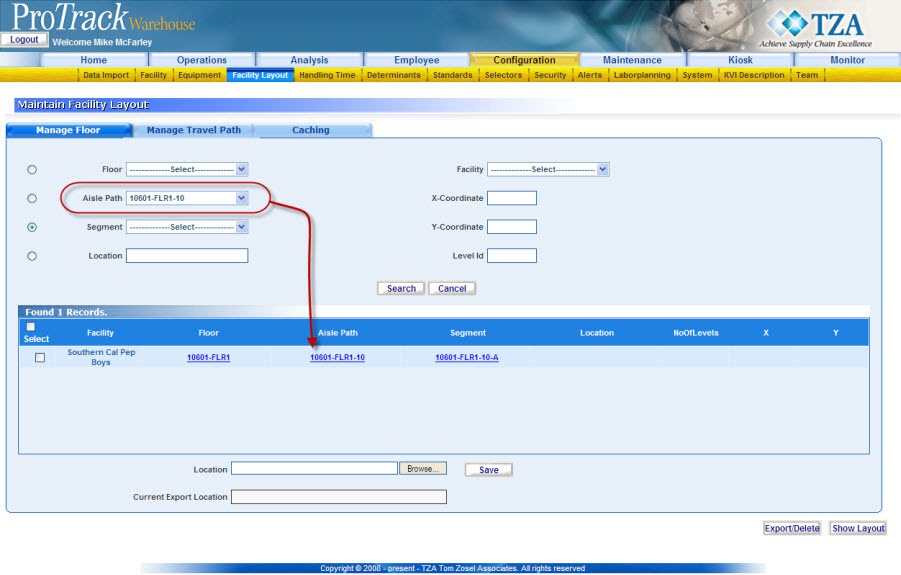
Fig.203 Maintain Facility Layout - Search Results
Info
- Each of the four searchable components' columns are hyper-linked results. If clicked, a popup will appear displaying the complete details of the selected component.
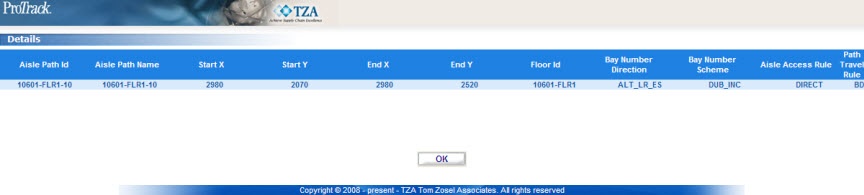
Fig.204 Maintain Facility Layout - Complete Details
Exporting XYZ Components
Exporting is helpful in maintaining XYZ components within ProTrack Warehouse. It is also used to delete old locations, segments, or aisle paths that are no longer used due to warehouse changes.
To set the Current Export Location:
- Click and a popup window appears.
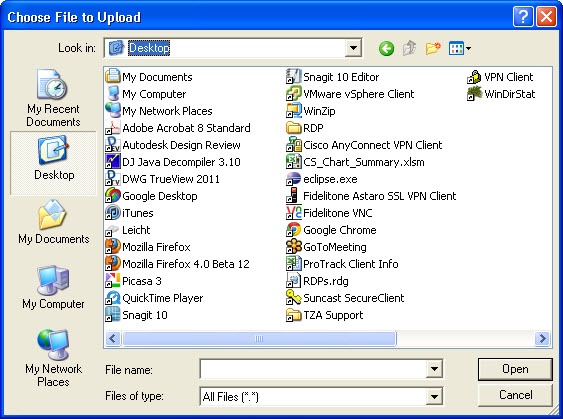
Fig.377 Current Export Location - Navigate to the folder that will be used for exporting files.
- Select a file located within that folder.
Tip
- If there are no files located in the folder, you can right click within the popup and create a new document. Once it is created, select the file.
- Click to select the location. The 'Location' field will be populated with the folder location you have selected.
- Click to save the export location. The 'Current Export Location' will replace the default location with the one you have selected.
To Export/Delete XYZs:
- Filter and search for the XYZ component that will be deleted.
- Select the check box to the left the record(s).
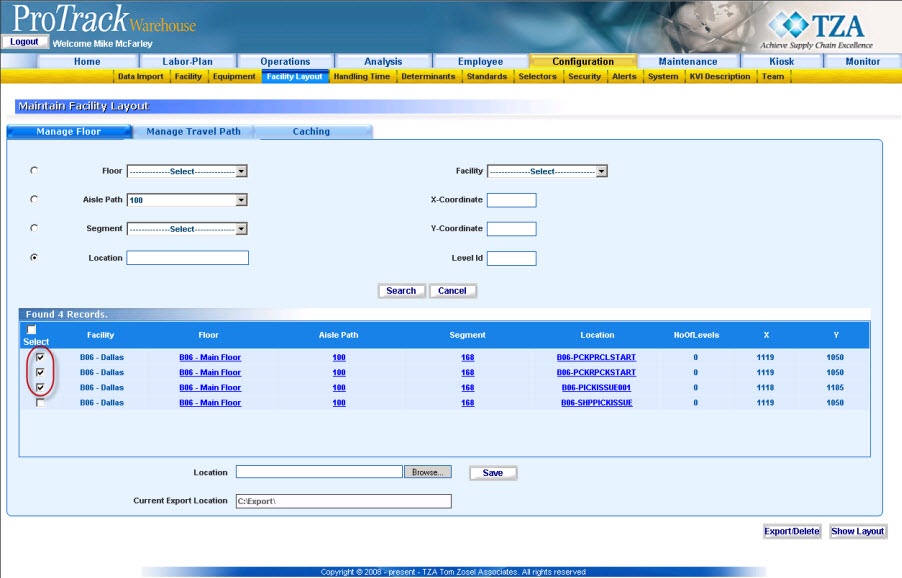
Fig.378 Exporting XYZs - Click and the selected record(s) will be deleted from ProTrack Warehouse.
Caution
- When exporting aisles, all XYZ components (segment and locations) associated to that aisle will also be exported in separate files.
- When exporting segments, all locations associated to that segment will also be exported in a separate file.
- A file will be created in the export location that contains the record(s) deleted in the previous step.
- Either update the record(s) using the new specifications and import the file or delete the file if the record(s) are no longer needed.
Searching Manage Travel Path
The Manage Travel Path screen is used to query the travel path data.
To search for travel path data:
- Select 'Manage Travel Path' tab on the Maintain Facility Layout screen.
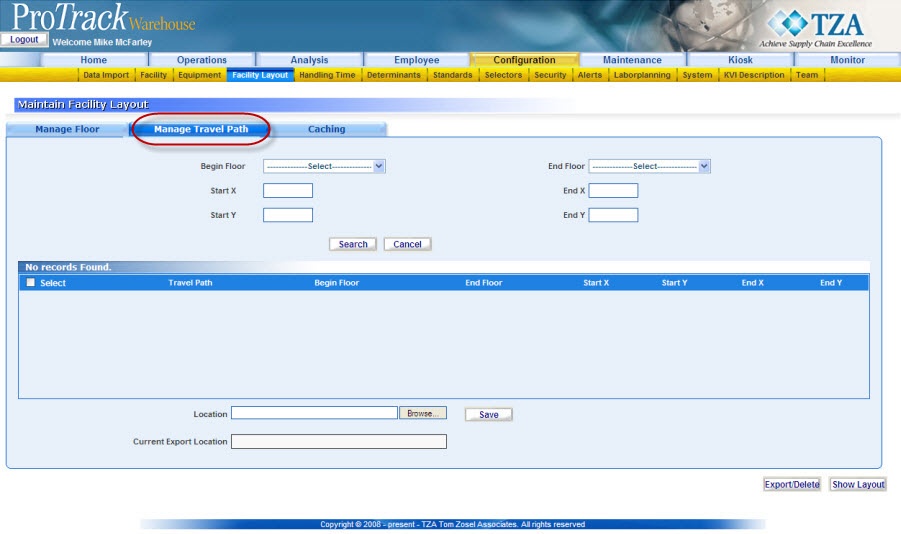
Fig.205 Maintain Facility Layout - Travel Path - Select from the drop down list to filter the data based on the selected item and/or type values for any of the X, Y fields.
- Click to display the matching results below.
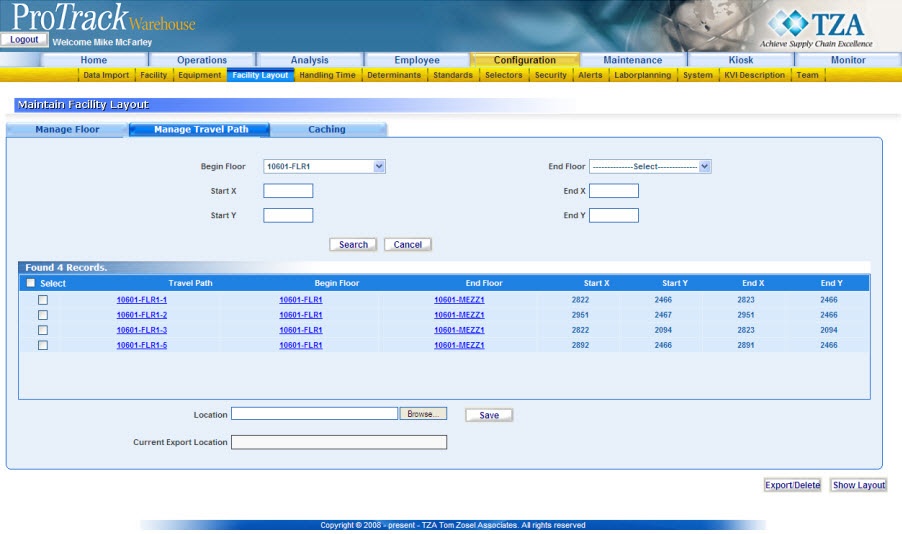
Fig.206 Maintain Facility Layout - Search Results
Info
- Each of the three searchable components' columns are hyper-linked results. If clicked, a popup will appear displaying the complete details of the selected component.
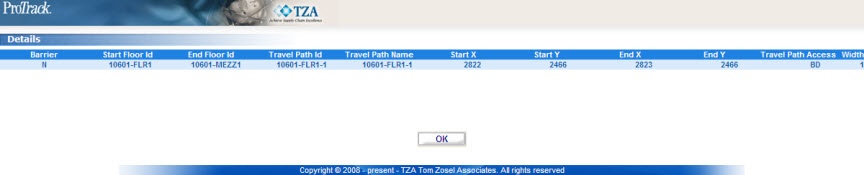
Fig.207 Maintain Facility Layout - Complete Details



