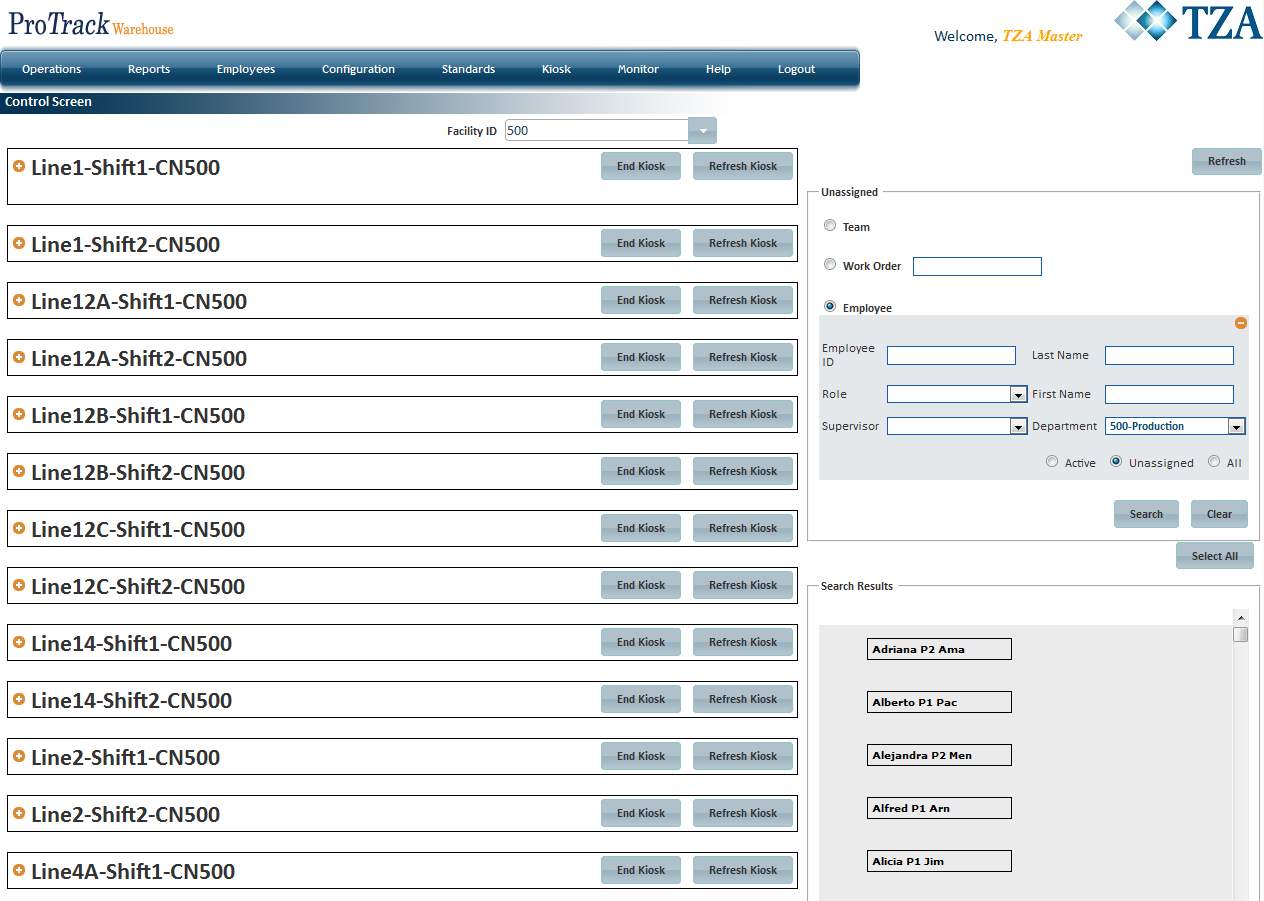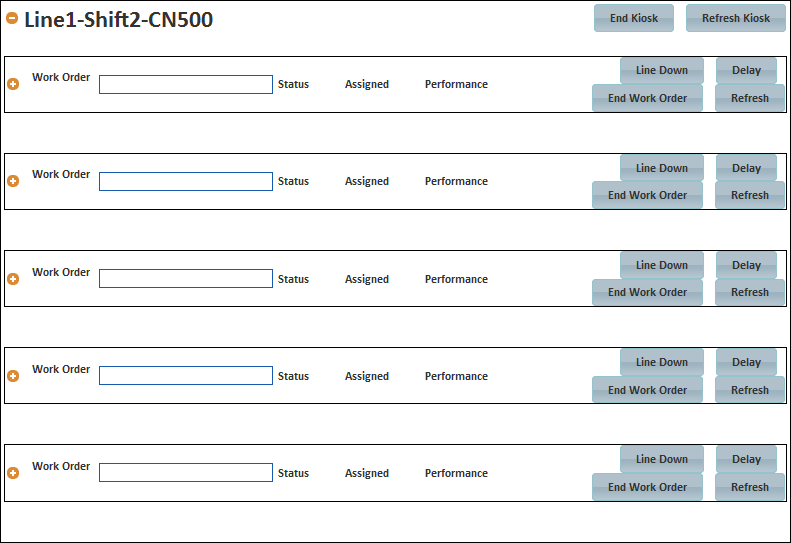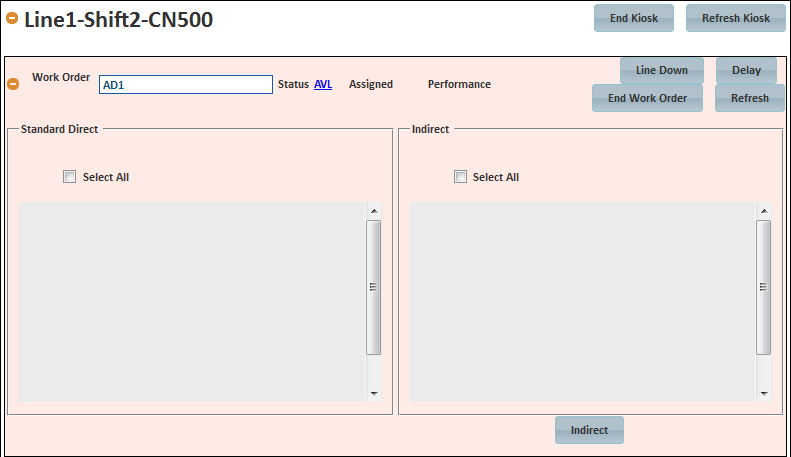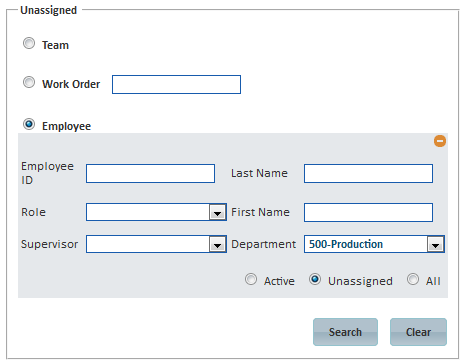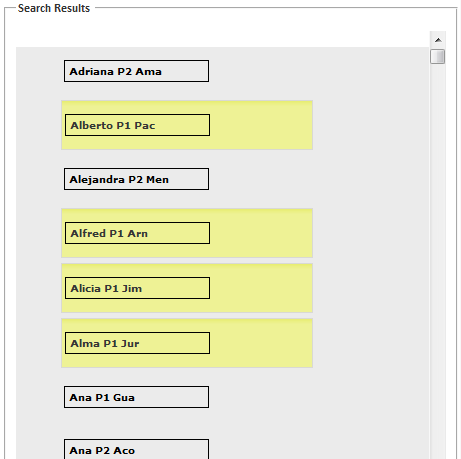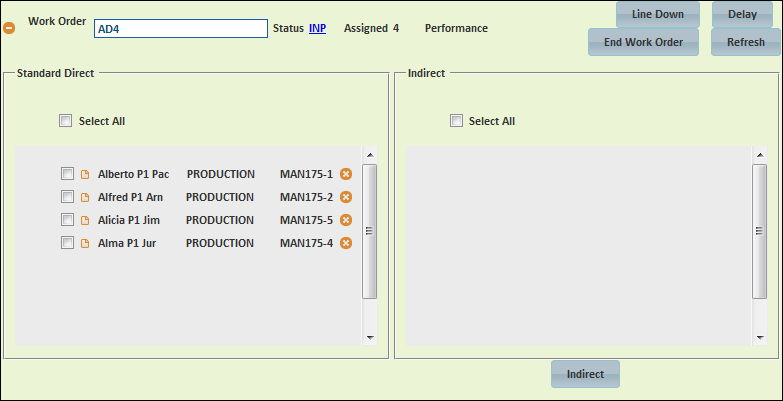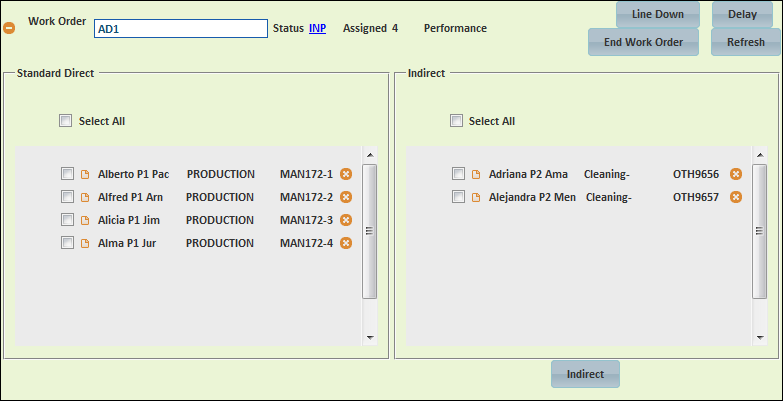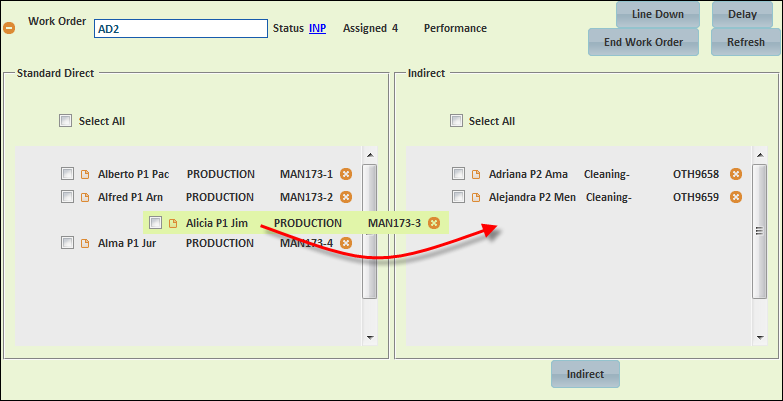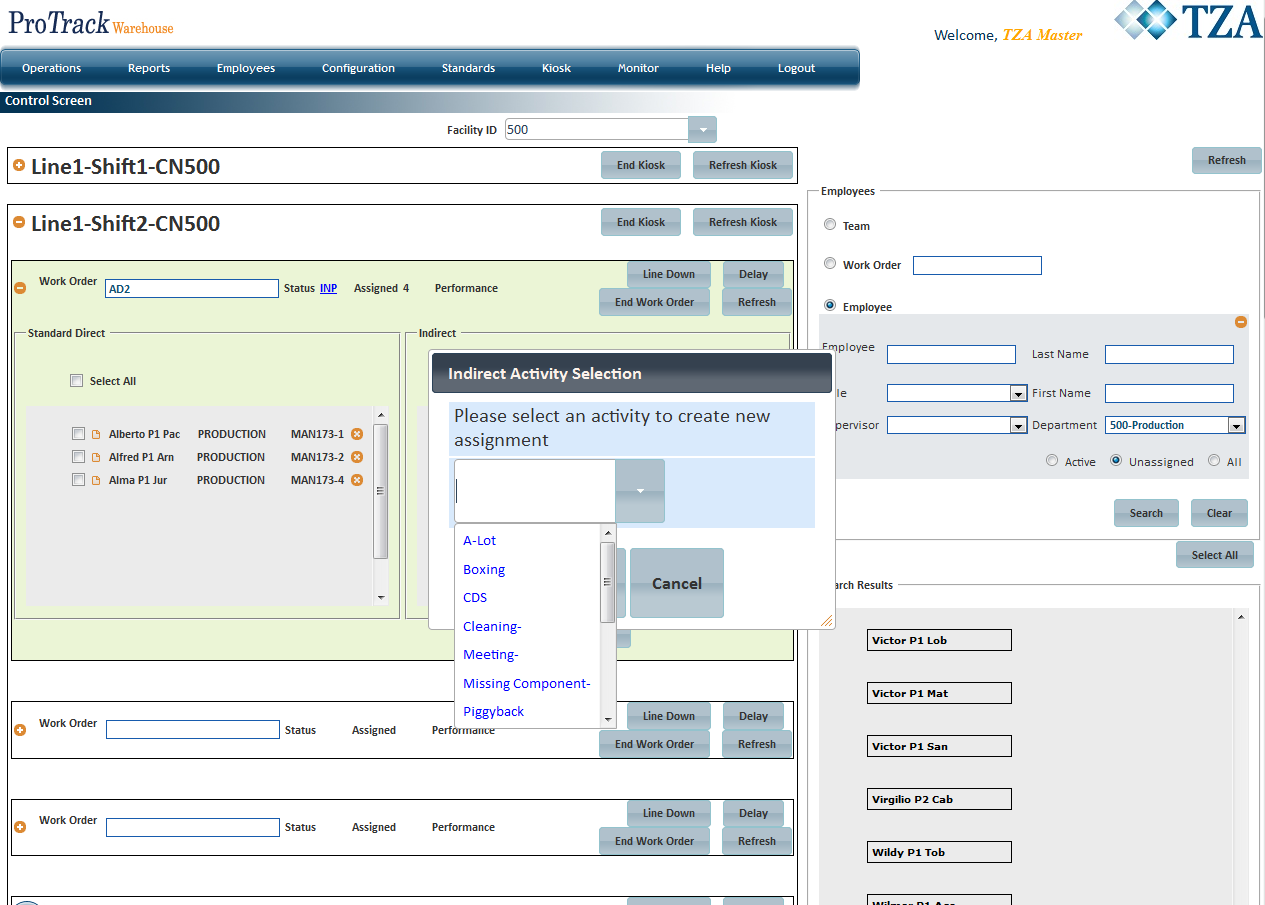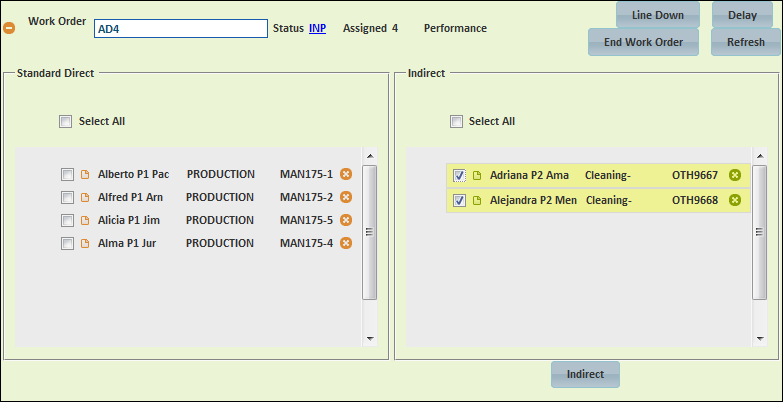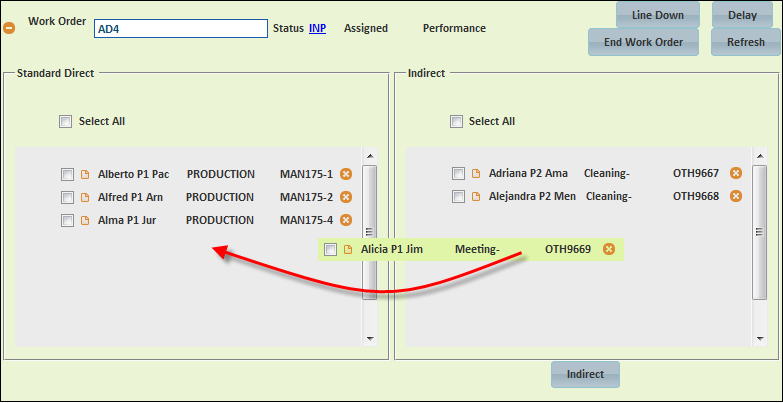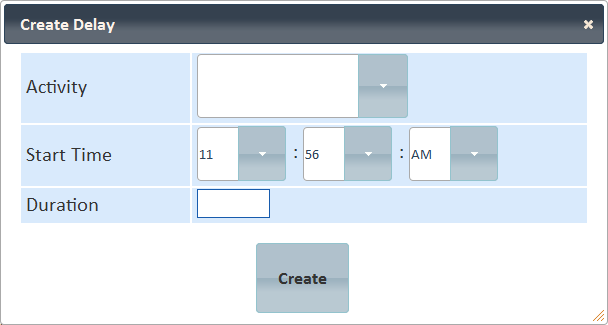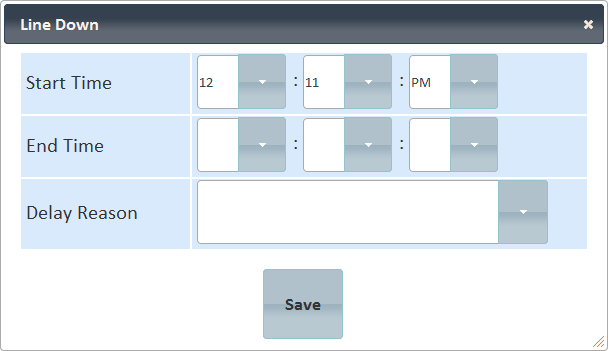Documentation for ProTrackWarehouse 2017.1.
Control Screen provides the supervisors and managers the visibility to assign work, whether it be standard direct, indirect, and/or delay activities, and maintain employees on a single screen. This screen will also allow the supervisors and managers to add Delays that employees encounter as well as any indirect tasks.
Info
- Kiosk(s) must be created via Kiosk Config in order to use the Control Screen.
- Control Screen will default to the user's assigned Facility.
To access the Control Screen:
- Log in to ProTrack Warehouse.
Select Control Screen under the Operations menu. The Control Screen appears.
Fig.1 Control Screen
Assigning A Work Order To A Kiosk
- Click to expand the kiosk that will be used.
Fig.2 Control Screen - Expanding Kiosk - Enter the Assignment ID into the Work Order field and then move the cursor out of the field.
- If the Assignment ID exists (PRE-downloaded), then the assignment can be started right away.
- If the Assignment ID does not exist, then a popup will appear where the configurable reporting fields (i.e. wave #, batch #, etc.) must be filled in and the activity must be selected from the drop down list.
Fig.3 Control Screen - Starting A Work Order
Adding Employees To Standard Direct Activity
- Once the work order is ready (status will be in AVL, available), select and drag employee(s) from the right side of the screen into the Standard Direct section of the work order.
If needed, use the search option within the Unassigned section to narrow the list of employees to a specific group.
Fig.4 Control Screen - Unassigned Employee SearchField Description Team Lists all teams (grouping of employees) that have been created from the Team Config screen. Work Order Entering a work order will list all employee(s) that are working or have worked that order. Employee Enter search criteria to narrow the list of employees. - To move multiple employees at once, click the names of the individuals in the Search Results section and then drag into the standard direct section.
Fig.5 Control Screen - Selecting Multiple Employees - Once the employees have been dragged into the standard direct section, an assignment ID will be auto generated for each individual. Each assignment ID will have an appended " -#", these are considered as child assignments. The status of the work order will turn to INP (in progress).
Fig.6 Control Screen - Adding Employees to Standard Direct
Note
- The header Assigned will display a number that represents the number of employees currently working a work order which is in a status of INP or In Progress.
- The header Performance will display the performance % once the KVI values of the parent assignment have been entered and calculated by ProTrack Warehouse.
- Clicking the work order status link will open a popup of the Assignments Inquiry screen and will list all employees that have worked or are currently working the order. It will also show any indirects and delays that have been encountered while the order is being worked.
Adding Employees To Indirect Activity
- Select and drag employee(s) from the right side of the screen into the Indirect section of the work order and a popup will appear.
- Select the indirect activity from the drop down list and click Select.
- Assignment IDs will be auto generated for each employee and will begin with OTH.
Fig.7 Control Screen - Adding Employees to Indirect
Removing An Employee From A Work Order
- Expand the kiosk and search for the work order.
- Search for the employee within the work order and click to the right of the assignment ID.
- The employee will be removed from the work order and placed back into the Unassigned section.
Moving An Employee From Standard Direct To Indirect
- Expand the kiosk and search for the work order.
- Search for the employee within the work order.
- Click and drag that employee's name from the Standard Direct section into the Indirect section.
Fig.8 Control Screen - Switching from STD to IND - A popup will appear. Select the indirect activity from the drop down list that the employee will be performing and click Select.
Fig.9 Control Screen - Switching from STD to IND - An assignment ID beginning with OTH will be automatically generated and time is now being captured under that activity for that employee.
Re-Assigning Indirect Activity
- Expand the kiosk and search for the work order.
- Search for the employee(s) within the Indirect section.
- Select the check box to the left of each employee's name that the indirect activity will change for.
Fig.10 Control Screen - Switching from STD to IND
- Click and a popup will appear. Select the indirect activity from the drop down list and click Select.
- The employee(s) will be move from one indirect activity to the newly selected one and new assignment IDs will get auto generated.
- ProTrack Warehouse will end the previous indirect activity and begin the new indirect activity.
Moving An Employee From Indirect to Standard Direct
- Expand the kiosk and search for the work order.
- Search for the employee within the work order.
- Click and drag that employee's name from the Indirect section into the Standard Direct section.
Fig.11 Control Screen - Switching from IND to STD - The employee will be moved into the Standard Direct activity and time will begin capturing under that activity.
Adding Delay To Work Order
- Expand the kiosk and search for the work order.
- Select the check box to the left of the employee's names that encountered the delay or the Select All check box.
- Click and a popup will appear.
Fig.12 Control Screen - Adding Delay - Select the delay activity from the drop down list, when the delay began, and how long the delay lasted for.
Click Create and the delay will be created for each employee selected.
Info
- Once delay(s) have been created, they will not be displayed on the Control Screen. To view delay(s), click and a popup will appear displaying the employee's Daily Inquiry screen. Alternatively, delay(s) can be viewed from the Assignments Inquiry screen.
Adding Line Down
- Expand the kiosk and search for the work order.
- Click and a popup appears.
Fig.13 Control Screen - Line Down - Enter the Start and End Times of when the line down of the work order occurred.
- Select the reason of the line down from the Delay Reason drop down list.
- Click . This will add a line down delay to the work order which can be used for reporting and tracking purposes.
- Alternatively, line downs of a work order can be entered via the Line Down Entry screen.
Ending Work Order or Kiosk
- Expand the kiosk and search for the work order.
- Click and all the assignment IDs under that work order, whether they are standard direct or indirect, will be ended with a time stamp of when the button was clicked.
- Alternatively, the kiosk can be ended by clicking . All open work order(s) will be ended with a time stamp of when the button was clicked.
Overview
Content Tools