Documentation for ProTrack Warehouse 7.5.
The Equipment screen allows the creation, viewing, editing, and deleting of equipment. Equipment speeds can be defined with a default value or specific speeds using distance intervals.
To access the Maintain Equipment screen:
- Log in to ProTrack Warehouse.
- Select the Equipment tab under Configuration menu. The Maintain Equipment screen appears.

Fig.166 Maintain Equipment
Maintain Equipment TabsTable 31. Maintain Equipment Tab DescriptionsTab
Description
Equipment Type
Displays the details of an equipment.
Speed Break
Displays the speed breaks associated with the selected equipment.
Threshold
Displays the threshold factors associated with the selected equipment.
Adding New Equipment
To add a new equipment:
- Enter an Equipment Type Name, which can be alphanumeric.
- Enter a unique Equipment Type ID, which can be alphanumeric.
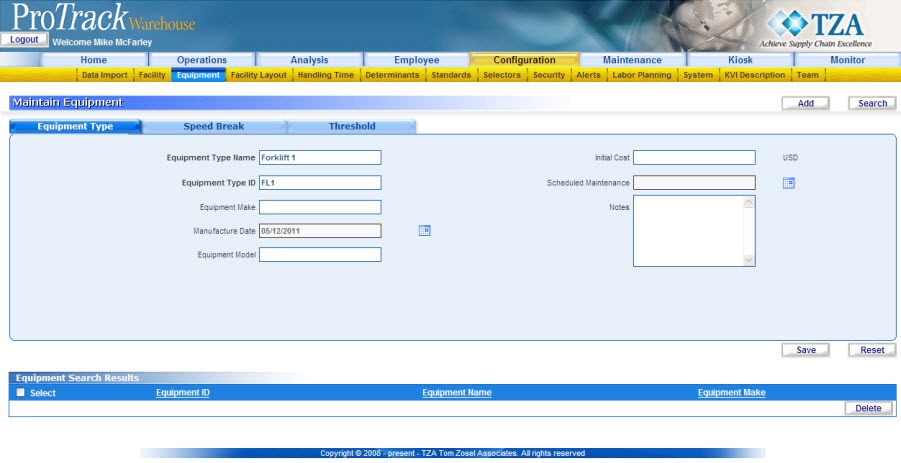
Fig.167 Maintain Equipment - Adding New Equipment
Maintain Equipment Field DescriptionsTable 32. Maintain Equipment Field DescriptionsField
Description
Equipment Type Name
Type the equipment name, which can be alphanumeric.
Equipment Type ID
Type a unique equipment ID, which can be alphanumeric.
Equipment Make
Type the details of the manufacturer.
Manufacture Date
Select the date of manufacture.
Equipment Model
Type the description for equipment model.
Initial Cost
Enter the cost of the equipment in USD.
Schedule Maintenance
Select a date for servicing.
Notes
Type any additional information, if any.
Info
- Fields that are in bold are mandatory, all other fields are optional.
- Click to enter dates for the Manufacture Date and Schedule Maintenance.
- The Equipment ID must match what is being sent in the WMS file.
- Click on the 'Speed Break' tab.
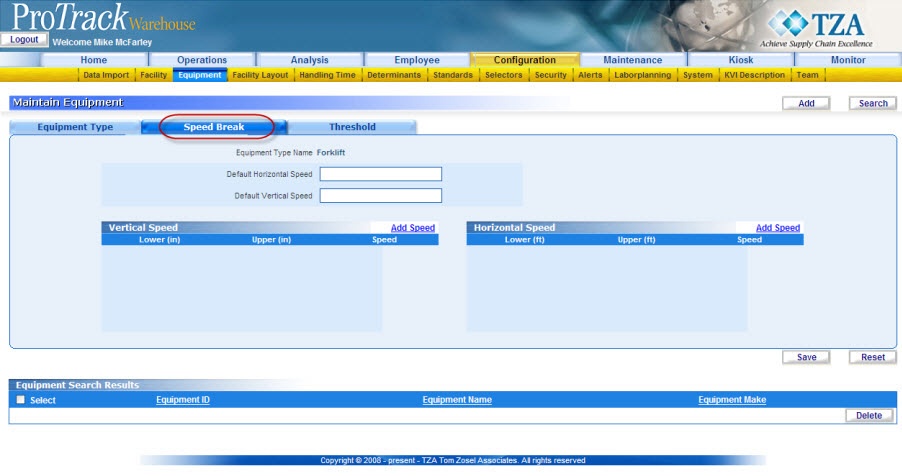
Fig.168 Maintain Equipment - Speed Break - To set a default horizontal and vertical speeds, enter the speeds in each field accordingly.
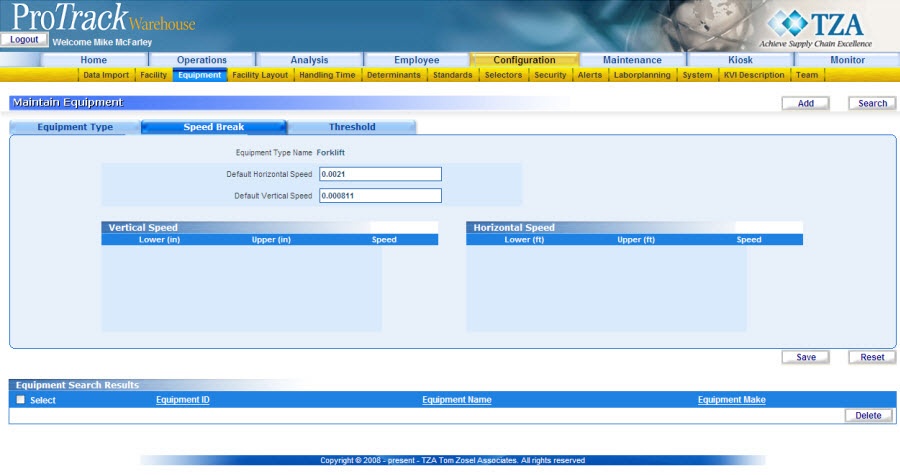
Fig.169 Maintain Equipment - Default Speed Breaks
Info
- If default speed breaks are entered then you cannot enter multiple speed breaks and the 'Add Speed' links are unavailable.
- All speeds must be in minutes per inch.
- To set multiple horizontal and vertical speed breaks, click the 'Add Speed' link in the 'Vertical Speed' section of the table. 'Add Vertical Distance' popup appears.

Fig.170 Maintain Euipment - Add Speed
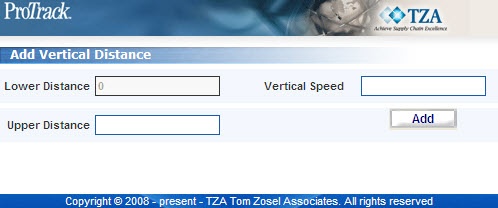
Fig.171 Maintain Equipment - Add Vertical Distance - Type the Upper Distance and Vertical Speed. Click to add the speed break.
- Repeat until all speed breaks have been entered.
Info
- Lower Distance will be greyed out as it uses the upper distance from the previous vertical speed break. This is done to avoid any overlapping of the speed breaks.
- Always enter the Upper Distance greater than the Lower Distance.

