Documentation for ProTrack Warehouse 7.5.
Determinants in ProTrack Warehouse are triggerable contributers to an overall standard time.
To access the Maintain Determinant screen:
- Log in to ProTrack Warehouse.
- Select the Determinants tab under the Configuration menu. The Determinant screen appears.
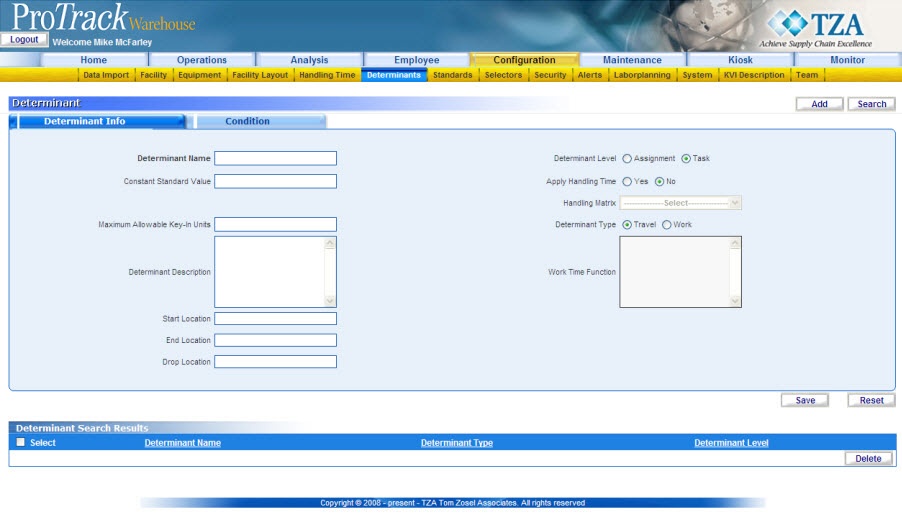
Fig.204 Determinant
Determinant Tab DescriptionsTable 46. Determinant Tab DescriptionsTab
Descriptions
Determinant Info
Displays the details of the determinant.
Condition
Dipslys the conditions associated with the selected determinant.
Determinant Field DescriptionsTable 47. Determinant Field DescriptionsField
Descriptions
Determinant Name
Displays the name of the determinant.
Constant Standard Value
This field is currently not supported and reserved for future development.
Maximum Allowable Key-In Units
Maximum accepted value for determinants that require a manual KVI entry through the KVI entry screen or WMS update file.
Determinant Description
Displays details pertaining to the determinant.
Start Location
Used to hard code a starting location for a standard.
End Location
Used to hard code an ending location for a standard.
Drop Location
Used to hard code a drop location when re-trips are necessary in an activity.
Determinant Level
Signifies the level of the determinant, either Assignment or Task.
Apply Handling Time
Determines whether handling time will be applied with the determinant.
Handling Matrix
Specifies which handling matrix will be used when handling time is enabled.
Determinant Type
Signifies the determinant type, either Travel or Work.
Work Time Function
Value that will be applied when the determinant is triggered.
Adding Determinants
You can add one or more new determinants into the system through the Determinants screen. The Determinant can be added based on the privileges of the user.
To add a new determinant:
- Type a unique Determinant Name.
- The Constant Standard Value is currently not supported. If this is required merely entire the value in the Work Time Function section.
- If the KVI Entry screen will be used to specify KVI values for a field used in this determinant's Work Time Function, enter the Maximum Allowable Key-In Units which a user may enter via at the time of entering KVIs.
- Specify the Determinant Level as either Assignment Level or Task Level:
Assignment Level Determinants:
- Only apply once per assignment, unconditionally (cannot have conditions).
- May be configured as either a Travel or Work determinant.
- Work Time Function may NOT include a field (variable), as assignment level determinants are not associated with a particular task line. The Work Time Function field does support functions of constants only (for example, 1.45 * 2).
Task Level Determinants: - Task Level will try to apply at each task line within an assignment based on the conditions.
- May only be configured as a Work determinant.
- Require at least one condition (even if that condition will always be true).
Info
- Number of Task Level Determinants and Conditions has a direct impact on the overall performance (data throughput) of ProTrack Warehouse. Care needs to be taken to build only the determinants that are required to drive the granularity of Standard required for the activity.
- Assignment and Task Level Determinants are required for each Standard.
- Click to apply or not apply Additional Handling.
- From the drop-down list, select a Handling Matrix Name that was set-up in Handling Time.
- Click one of the Determinant Type options to set the determinant type to either Travel or Work.
Info
- Travel Determinants cannot be set to apply based on a specific set of conditions. These are used to hard-code a specific assignment Start, End, and Drop locations.
- Travel Determinants must be configured as Assignment Level.
- If Determinant Type is set to Travel, specify the Start Location, End Location and Drop Location from their respective lists.
- To specify the standard time for this determinant, enter a function into the Work Time Function text box. The function entered may be a simple constant value, or an algebraic expression.
- For expressions, you can use fields as variables. Click 'Insert a Field' link and a popup screen appears. Click a WMS Import field link, which is then populated in the Work Time Function field.
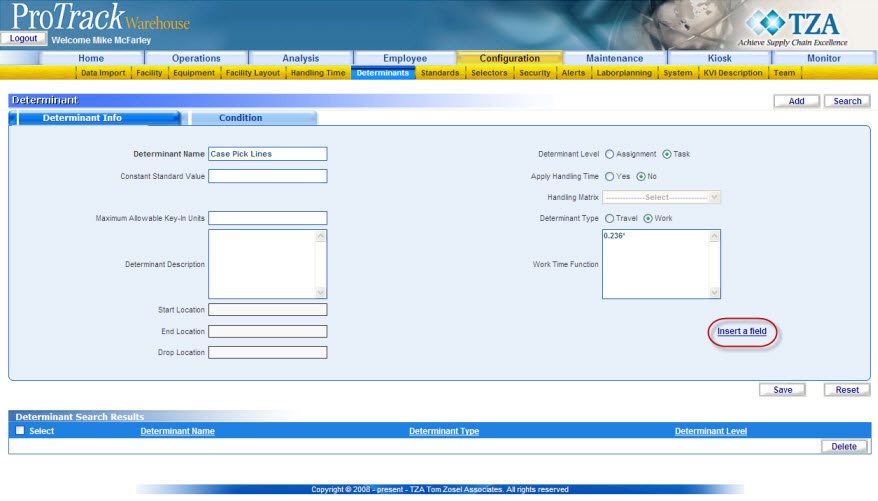
Fig.205 Determinant - Work Time Function
Info
- While saving, the system validates the work time function. When Work Time Function is defined it is necessary to list the fields within double quotations " ", without which the formula will not be valid.
- The expression may be built using addition,subtraction, division, or multiplication operators: + - / * Also, parentheses may be used to specify order of operations: ( ).
- The total length of the work time function cannot exceed 80 characters.
- The formula can be an expression much like that used in Excel. Example: ("Quantity" * "Unit Weight") * .0006
- The formulas can generate a negative number if time needs to be reduced due to a specific task not being preformed on this specific assignment. Example: "Quantity" * -1.234
- Total standard time for one assignment is 35,791 minutes (assume employee works eight-hour day this would allow 74 employees to work the same assignment). ProTrack Warehouse stores STD time in milliseconds and the max integer field in SQL Server 2005 is 2,147,483,647.
- For expressions, you can use fields as variables. Click 'Insert a Field' link and a popup screen appears. Click a WMS Import field link, which is then populated in the Work Time Function field.
- To add a condition to a determinant, click the 'Condition' tab. the screen appears with the Select Condition link and a blank 'condition' list.
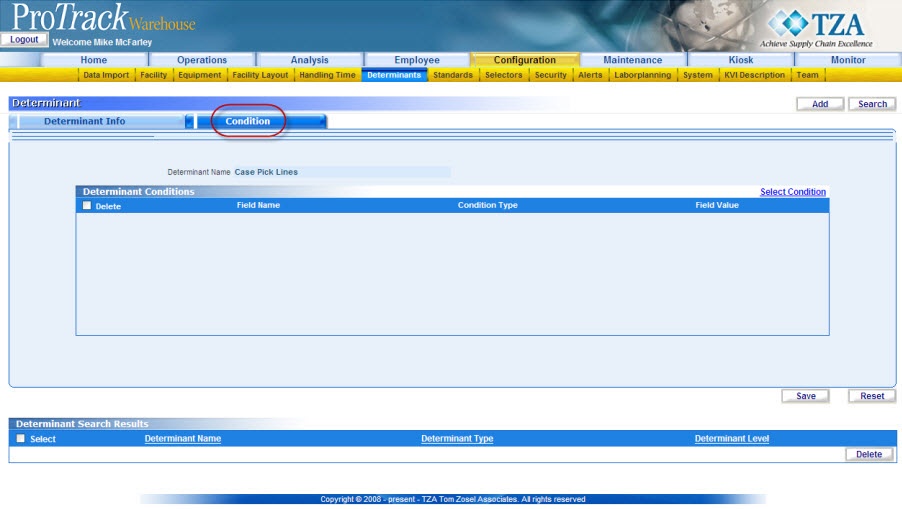
Fig.206 Determinant - Conditions - You can add the determinant conditions by clicking Select Condition link.
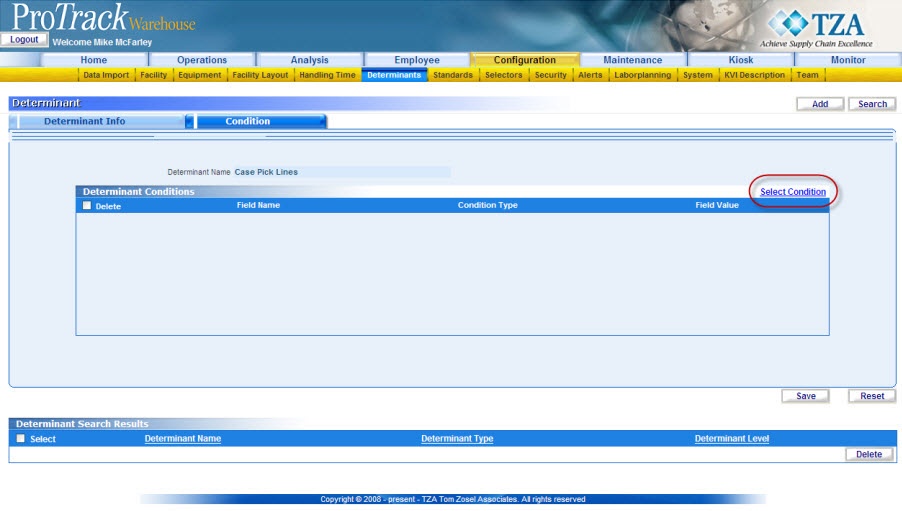
Fig.207 Determinant - Select Conditions - Select the check box of the individual Field Name.
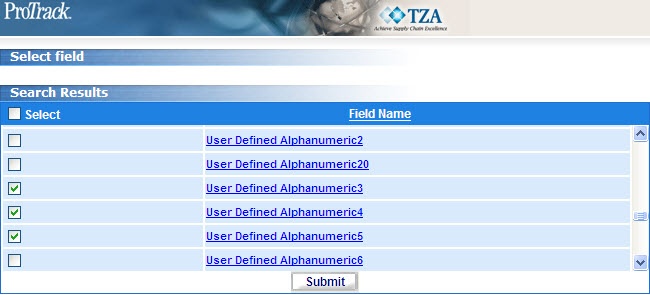
Fig.208 Determinant - Select Fields - Click and the selected fields will be listed in the 'Conditions' list section of the Determinants screen.
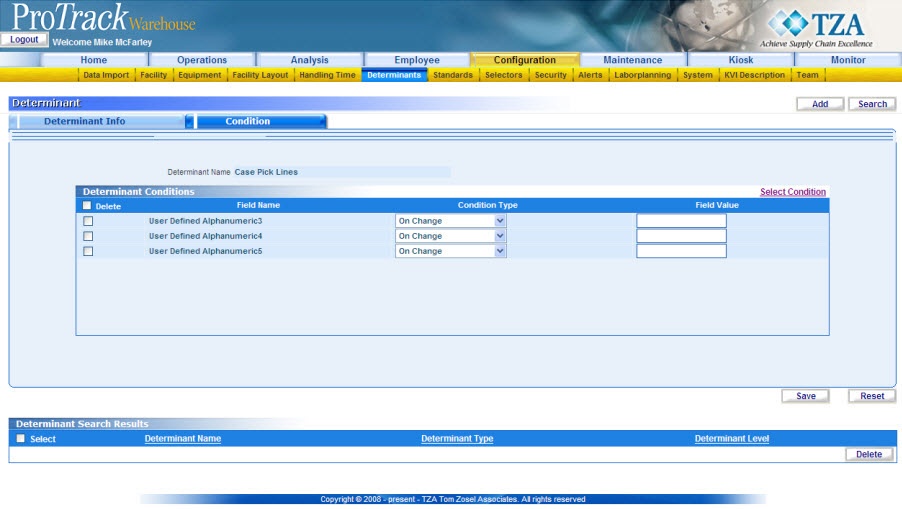
Fig.209 Determinant - Conditions
