Documentation for ProTrack Warehouse 7.5.
The Discipline Config in ProTrack Warehouse defines discipline criteria plans for employees. An employee can be assigned to one or more discipline plans.
To access the Maintain Discipline Plan screen:
- Log in to ProTrack Warehouse.
- Click the Discipline Config tab on the Maintenance menu. The Maintain Discipline Plan screen appears.
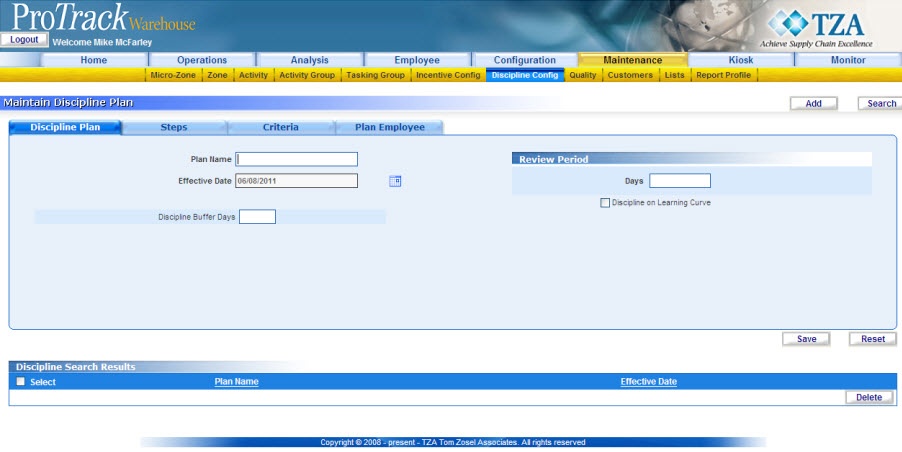
Fig.301 Maintain Discipline Plan
Maintain Discipline Plan Tab DescriptionsTable 78. Maintain Discipline Plan Tab DescriptionsTab
Description
Discipline Plan
Displays the information defined for a discipline plan.
Steps
Displays the number of steps defined and decay types.
Criteria
Displays the defined criteria for a discipline plan.
Plan Type
Displays the content type of the discipline plan. The plan can be for employee or work cell.
Activity
Displays the specific activities assigned to this plan.
Adding Discipline Plan
To add a Discipline Plan:
- Type the Plan Name.
- Click to select the Effective Date.
- Type the number of Discipline Buffer Days.
- Type the number of days for the Review Period.
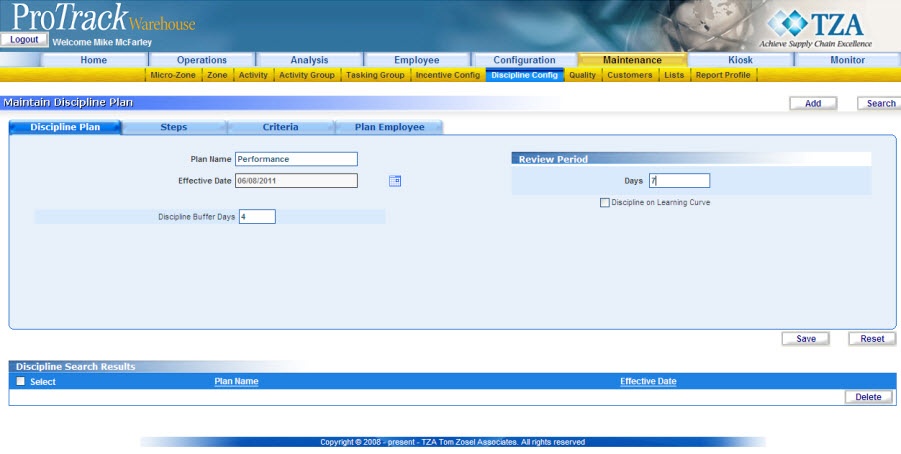
Fig.302 Maintain Discipline Plan - Adding Plan
Discipline Plan Field DescriptionsTable 79. Discipline Plan Field DescriptionsField
Description
Plan Name
Type a Discipline name, which is alphanumeric (Combination of Alphabets and Numbers).
Effective Date
Date which the plan will become effective. Effective Date defaults to tomorrow's date. Past Dates cannot be selected.
Discipline Buffer Days
Number of days after the review period is over before the calculation is run. This allows clerks to enter any missing delays or indirects before the plan runs.
Review Period
Defines the number of days that will be reviewed for discipline.
Discipline on Learning Curve
If checked, employees on learning curves will be disciplined as well as those who are not on a learning curve. Specifically, assignments for activities that are on learning curves will be included (along with all other included activities) if checked. If not checked, these assignments won't be considered for discipline.
- Click the 'Steps' tab to assign discipline steps to the plan.
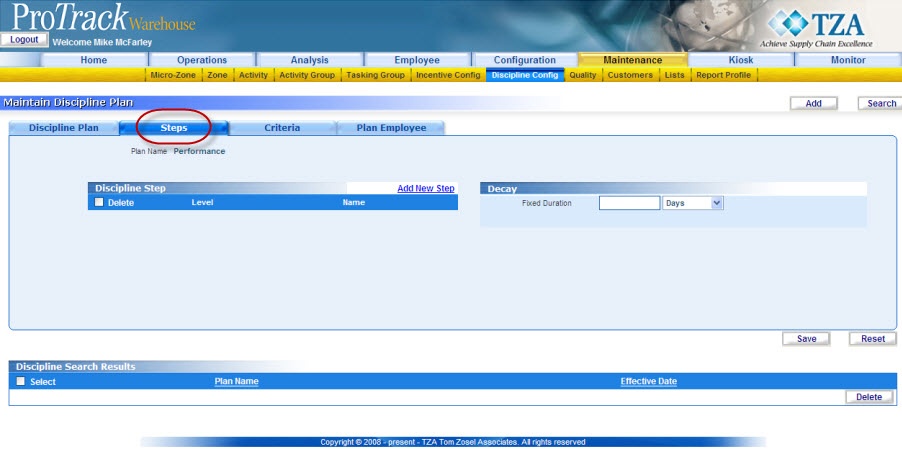
Fig.303 Maintain Discipline Plan - Discipline Steps
Steps Field DescriptionsTable 80. Steps Field DescriptionsField
Description
Incent on Discipline Step
Select this check box if you want to provide a recommended step level.
Step Level
Type the steps below which an employee would be considered for incentive.
Fixed Duration
Type the decay duration in days. This represents how long a step level will take to decrement one level.
- Click 'Add New Step' link and a popup screen appears.
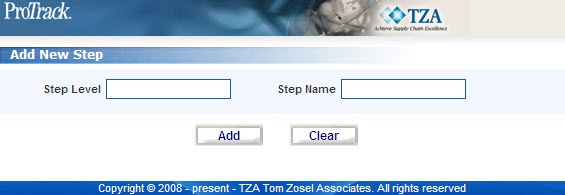
Fig.304 Maintain Discipline Plan - Adding Steps - Type the Step Level and Step Name and click . The step level and step name are updated in the Level and Name fields in the Maintain Discipline Plan screen.
Tip
- To delete Steps, click Delete check box next to the step level.
- Type in the number of days for a step level to decay in the Fixed Duration field.
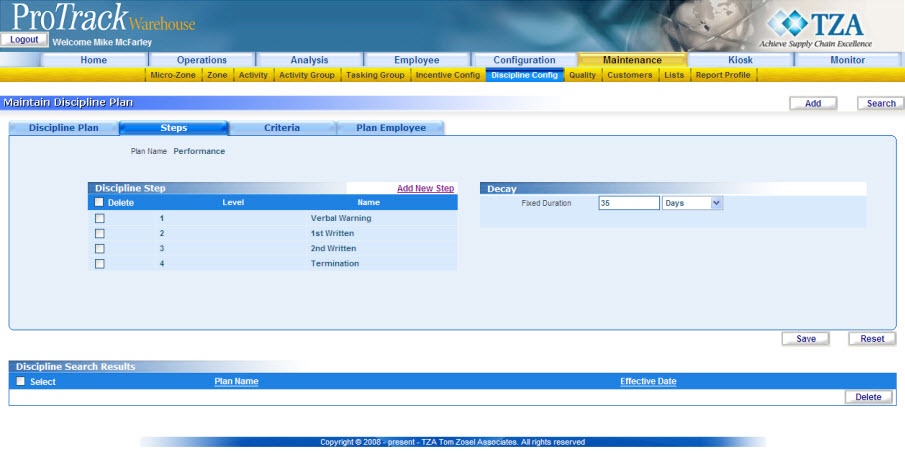
Fig.305 Maintain Discipline Plan - Step Levels - Click 'Criteria' tab to assign thresholds to the plan.
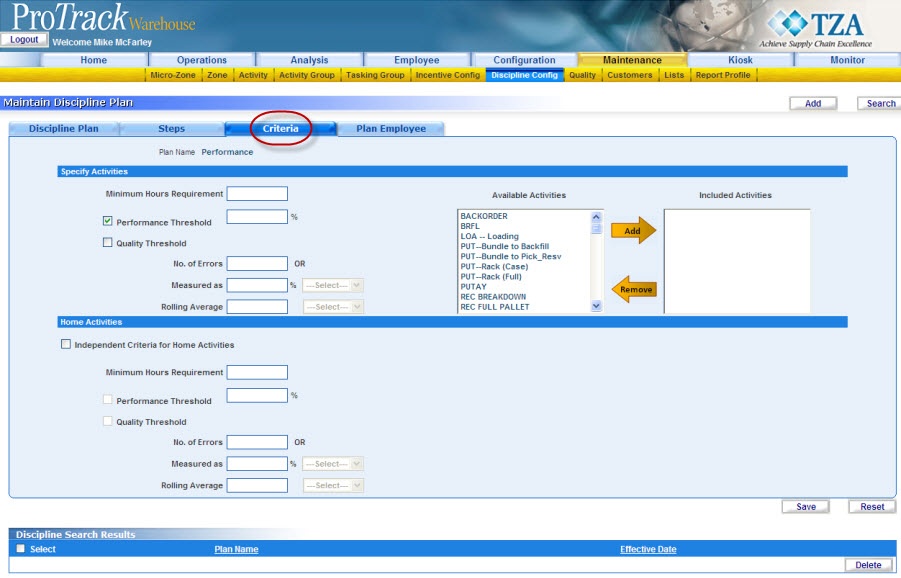
Fig.306 Maintain Discipline Plan - Criteria
Criteria Field DescriptionsTable 81. Criteria Field DescriptionsField
Description
Minimum Hours Requirement
Type the minimum hours required for an employee to be eligible for discipline.
Performance Threshold
Type the expected performance, in percentage, an employee must maintain.
Quality Threshold
If this check box is selected, quality will also be considered when determining if an employee will be disciplined.
No. of Errors
Type the number of acceptable errors for the plan.
Measured As
Type the threshold error Percentage and select Units as the UOM.
Rolling Average
Type the Rolling Average and select Days as the duration.
- Type in the minimum required hours.
- Type in the expected performance in percent.
- If quality will also be considered, type in the number of errors, percent of errors, or rolling average.
- Find and highlight the activities that will be considered for discipline. Select the 'Add' arrow to move the activities into the 'Included Activities' section.
Info
- Selecting the Independent Criteria for Home Activities check box will separate the performance and quality expectations for Home vs Non-Home activities. This allows employees to be held to a different expectation in what is considered their Home activities. Each employee's Home activities are configured in Employees.
- Click 'Plan Employee' tab to assign employees to the plan.
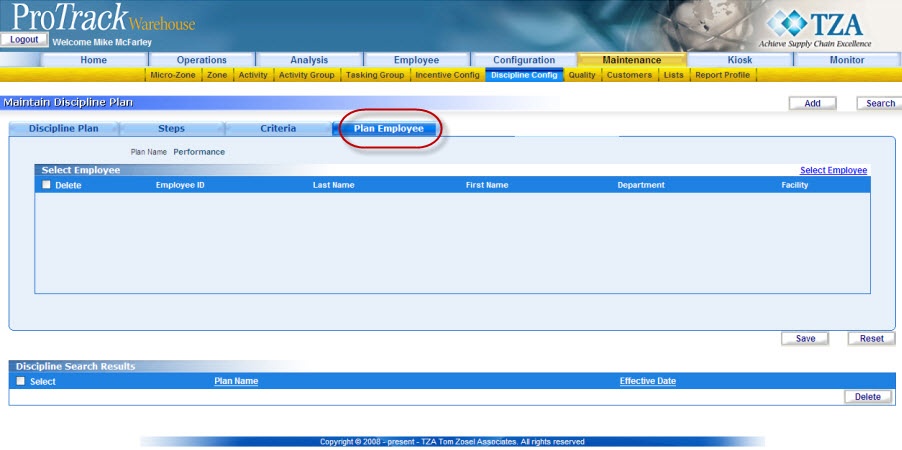
Fig.307 Maintain Discipline Plan - Assign Employees - Click 'Select Employee' link and the Select Employee screen appears.
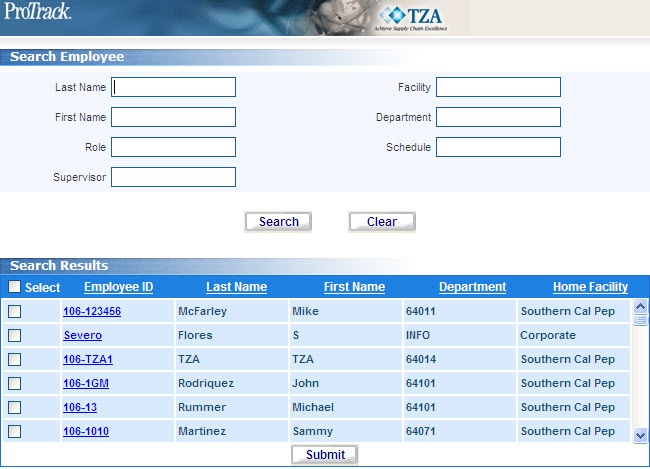
FIg.308 Maintain Discipline Plan - Select Employees - Search for the employees from the list and click the check box next to the name.
- Click and the selected employees will be populated in the 'Select Employee' section. To remove an employee from the plan, select the Delete check box next to the name.
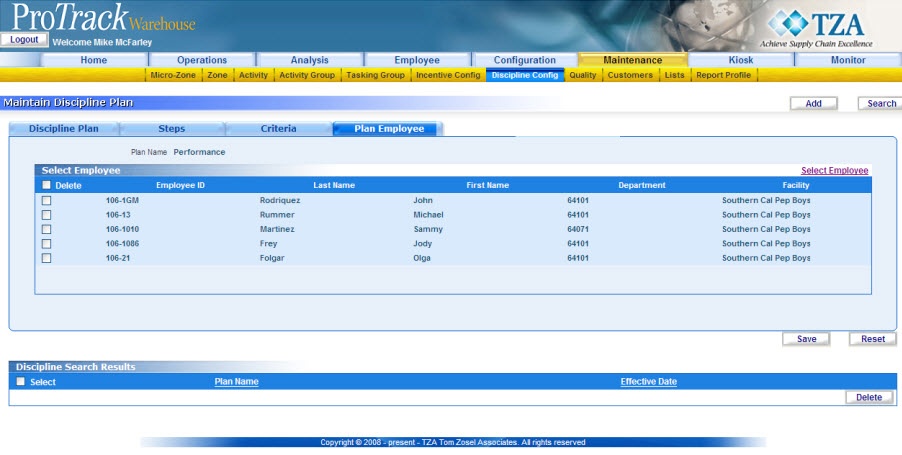
Fig.309 Maintain Discipline Plan - Selected Employees
Click to save the plan.
Searching Discipline Plans
To search for particular discipline plans:
- Click in the Maintain Discipline Plan screen and the Search Discipline Plan screen appears.
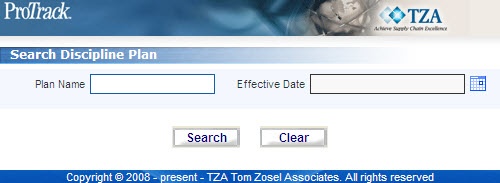
Fig.310 Maintain Discipline Plan - Search Employees - Type the Plan Name or click to select an Effective Date.
Tips
- To list Discipline Plans with names starting with a particular character, enter the character into the field. For example, to search discipline plans starting with the character 'C', enter 'C' in the Plan Name to list discipline plans with names starting with C.
- If no search criteria are specified all the discipline plans will be listed in the 'Discipline Search Results' section.
- Click in the Search Discipline screen. The records for the selected criteria are listed in the 'Discipline Search Results' section.
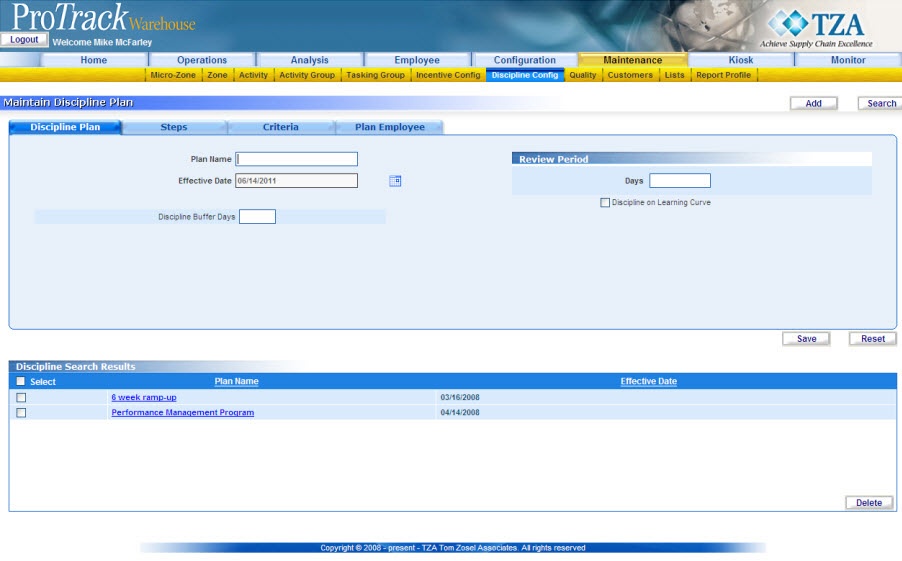
Fig.311 Maintain Discipline Plan - Search Results
Viewing & Editing Discipline Plans
To view and edit the discipline plans:
- Search and list the discipline plans you want to view or edit in the 'Search Results' section.
- Click the Plan Name link from the 'Discipline Search Results' section. The details of the discipline plan appear in the corresponding fields in the Maintain Discipline Plan screen.
Info
- The fields Discipline Plan name and Plan Type cannot be edited.
- If you have made the changes in the fields and do not want to save the details, click before you save the changes.
- If you want to add discipline plan at this point, click to clear the fields and to bring the screen to add mode.
- Change the required fields.
- Click to save the changes.
To Delete Steps in a plan:
- Search and list the discipline plans you want to view or edit in the 'Search Results' section.
- Click the Plan Name link from the 'Discipline Search Results' section. The details of the discipline plan appear in the corresponding fields in the Maintain Discipline Plan screen.
- Click the 'Steps' tab.
- Select the corresponding 'Delete' check boxes of the steps that are to be deleted.
- Click and the steps that were selected are deleted from the system.
To delete Employee(s) from a Discipline plan :
- Search and list the discipline plans you want to view or edit in the 'Search Results' section.
- Click the Plan Name link from the 'Discipline Search Results' section. The details of the discipline plan appear in the corresponding fields in the Maintain Discipline Plan screen.
- Click on 'Plan Employee' tab.
- Select the corresponding 'Delete' check boxes of the employees who are to be deleted from the discipline plan.
- Click and the selected employees are removed from that discipline plan.
Deleting Discipline Plan
To delete the discipline plans:
- Search and list discipline plans you want to delete in the 'Discipline Search Results' section.
- Select the check box next to each discipline plan.
- Click and the selected discipline plans are deleted.
Info
- The discipline plans with assigned employees cannot be deleted. In this case, delete the employees assigned and then delete the discipline plan.






