[!ProTrack Warehouse Wiki^homepage-button_GRN_V3.png!]
Documentation for ProTrack Warehouse 7.6.
Editing Assignments
You can edit an assignment's ending time through the Daily Inquiry screen.
To edit the assignments:
- Access the Daily Inquiry screen (Refer Accessing the Daily Inquiry Screen).
- Search and display the employee information in Daily Inquiry screen. (Refer Search Employee).
- You can change the End Time of the assignment. The end time should be within the Schedule Duration.
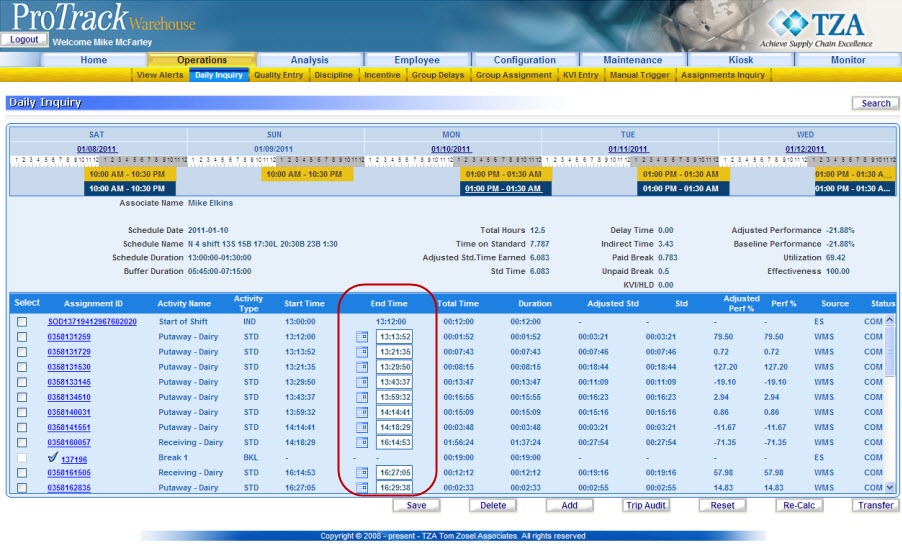
Fig.49 Daily Inquiry - Edit Assignments - Click to save the edited end time of the assignments.
Deleting Assignments
You can delete an assignment when one or more assignments exist for the selected employee's workday. Assignments with COM and ERR status can be deleted. You can delete more than one assignment at a time.
To delete the assignments:
- Access the Daily Inquiry screen (Refer Accessing the Daily Inquiry Screen).
- Search and display the employee information in Daily Inquiry screen. (Refer Search Employee)
- Select the Select check box of the assignment to be deleted.
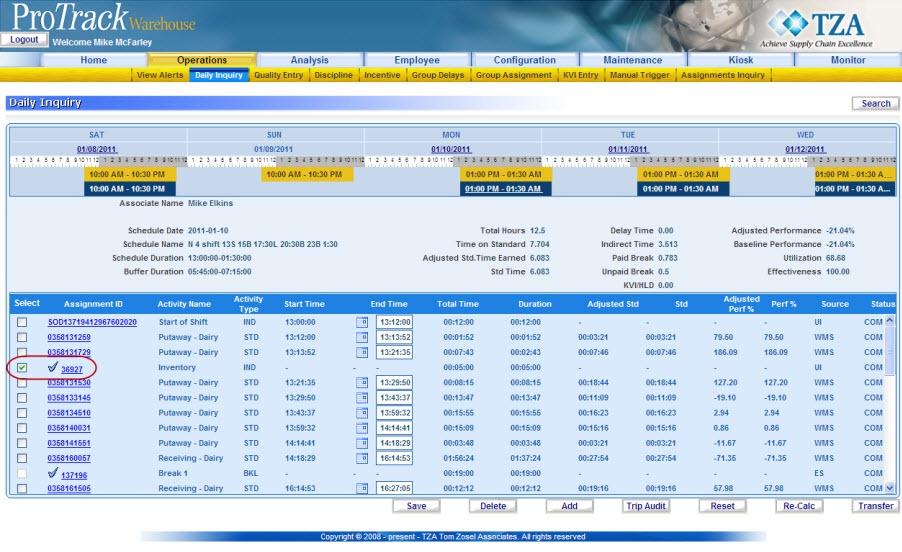
Fig.50 Daily Inquiry - Select Assignment to Delete - Click to delete the assignment. The confirmation message prompts.

Fig.51 Daily Inquiry - Confirm Deletion of Assignment
Note
- If you click Cancel, the assignment will not be deleted.
- Click to delete the assignment. The asssignment will be removed from the employee's Daily Inquiry.
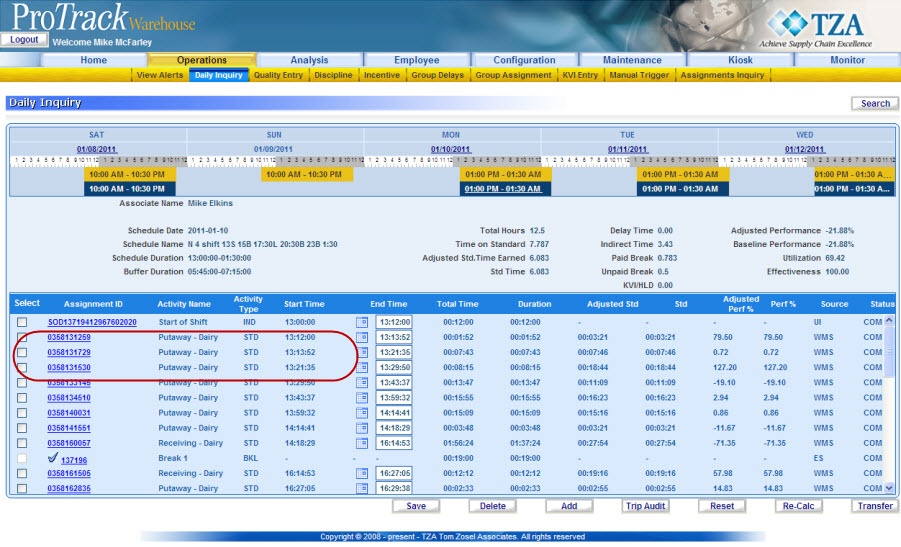
Fig.52 Daily Inquiry - Deleted Assignment
Transferring Assignments
The assignment Transfer button enables the user to transfer one or more selected assignments from one employee's work schedule to another employee's work schedule on the same day.
- Access the Daily Inquiry screen (Refer Accessing the Daily Inquiry Screen).
- Search and display the employee information in Daily Inquiry screen which contains the assignment(s) you want to transfer. (Refer Search Employee)
- Select the assignment(s) using the check boxes on the left.
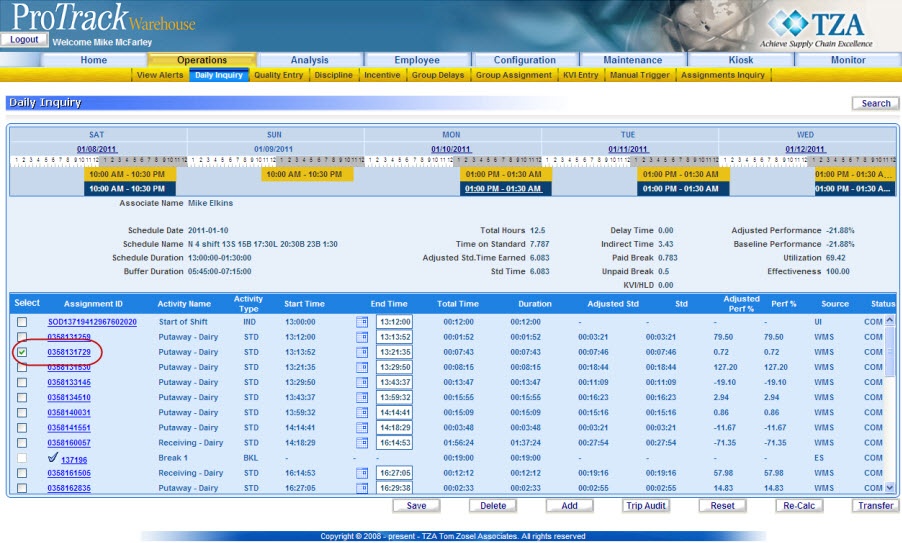
Fig.53 Assignment Transfer - Select Assignments - Click the button.
- A popup window will appear where you must select the employee to which you want to transfer the assignment.
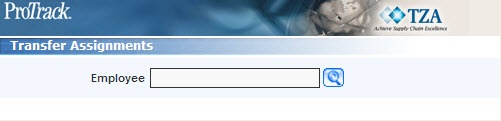
Fig.54 Assignment Transfer - Select Employee to Transfer Assignment To - Another popup window will appear where you can search for and select the employee.
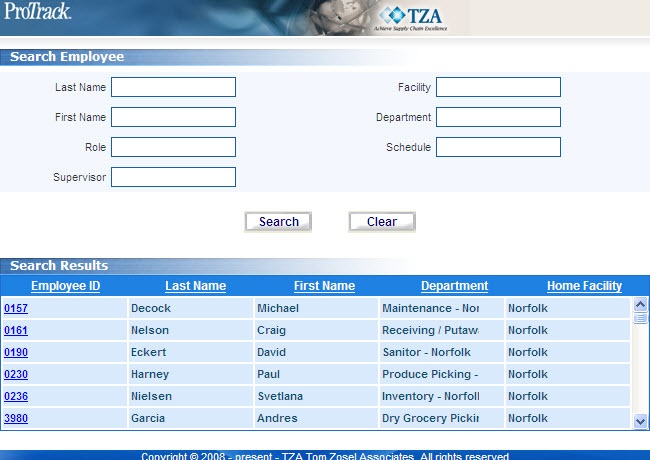
Fig.55 Assignment Transfer - Search Employee - Click the employee's name and ProTrack Warehouse attempts to associate the assignment to the new employee's work schedule.
Info
If no work schedule exists yet for the selected employee, a new work schedule will be created using the same methodology that a new work schedule is created at the start of a work day.



