Documentation for ProTrack Warehouse 7.5.
The Report Profile module within ProTrack Warehouse enables the user to manage report profiles by allowing teams to view them.
Info
- This profile is tied to the User ID.
- The Report Profile described in this section refers to the Ad Hoc Report Profiles.
To access the Report Profile screen:
- Log in to ProTrack Warehouse.
- Select the Report Profile tab under the Maintenance menu. The Report Profile screen appears.
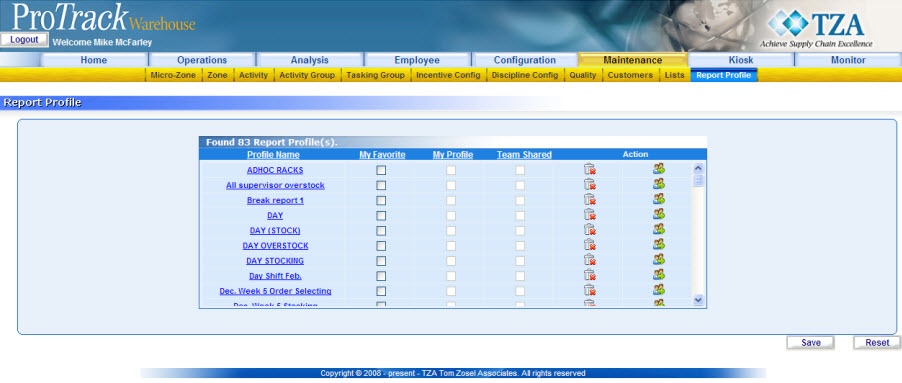
Fig.324 Report Profile
Assigning Report Profile
To assign a Report Profile to a team:
- Find the report profile to share and click .
- A popup screen will appear asking for confirmation to share the selected profile. Click and the Share Profile screen appears.
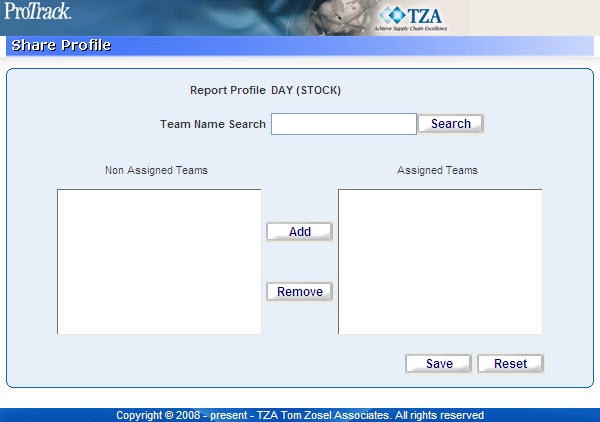
Fig.325 Report Profile - Share Profile - Click to search for all teams.
- Click a team.
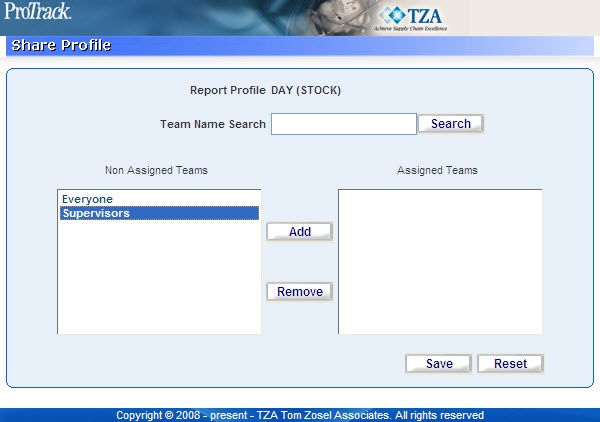
Fig.326 Report Profile - Select Team - Click to move the team into Assigned Teams.
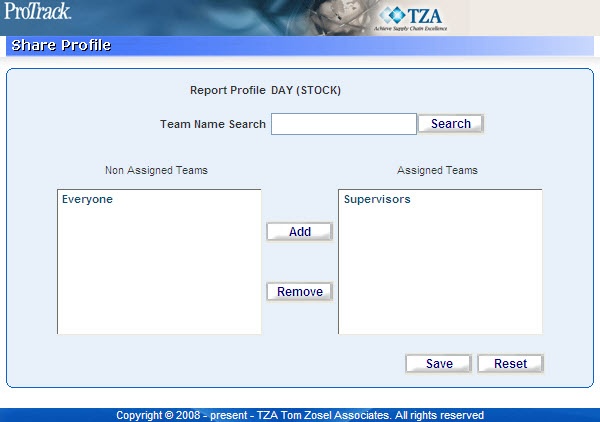
Fig.327 Report Profile - Assigned Team - Click to share the report profile to the selected teams.
Adding Profiles to Ad Hoc Reporting
To display report profiles on the Ad Hoc Reporting screen:
- Find the report profile to be listed.
- Select the 'My Favorite' check box next to the report profile.
- Click and the selected profiles will be listed in the Report Profile drop down list on the Analysis > Ad Hoc Reporting screen.
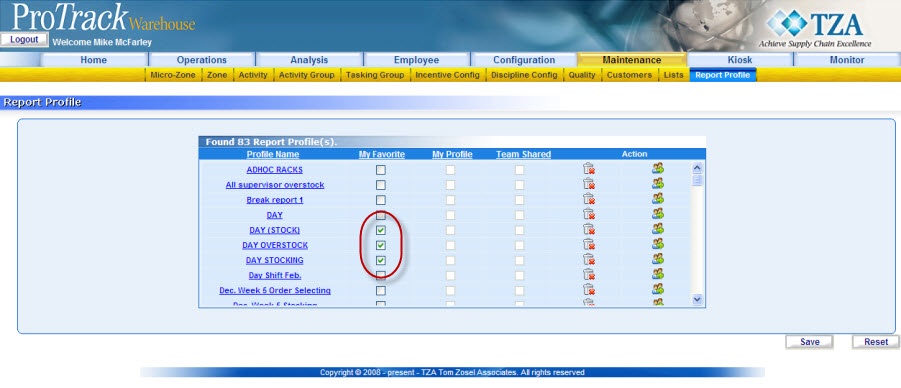
Fig.328 Report Profile - My Favorite
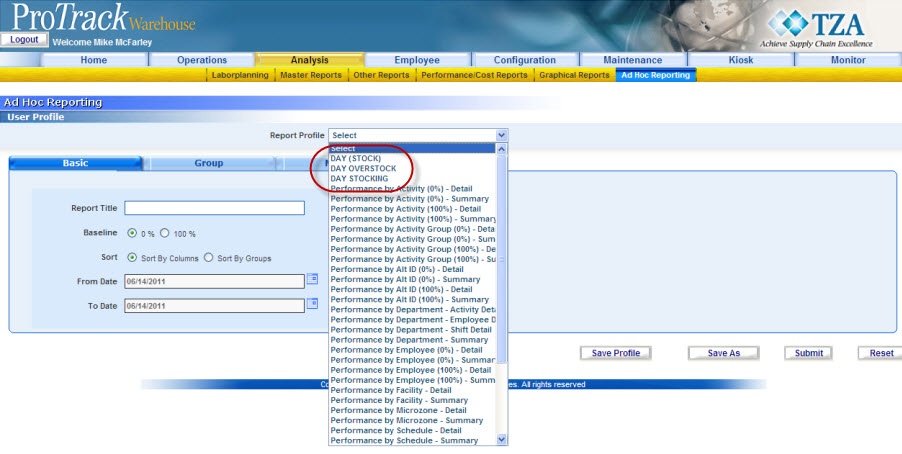
Fig.329 Report Profile - Ad Hoc Reporting
Overview
Content Tools




