Documentation for ProTrack Warehouse 7.5.
Activities in ProTrack Warehouse are functions that take place in the facility. Activities of Activity Type Break/Lunch, Delay, Indirect, Manual and Standard Direct and of Standard Type Fixed, Manual, and WMS can be added into the system. The options available in the Maintain Activity screen depend on the user privileges.
Caution
- There can only be one Activity for each assignment in the WMS transaction feed. Otherwise, the Standards will not be applied correctly and thus the reporting will not be accurate.
To access the Maintain Activity screen:
- Log in to ProTrack Warehouse.
- Select the Activity tab under the Maintenance menu. The Maintain Activity screen appears.
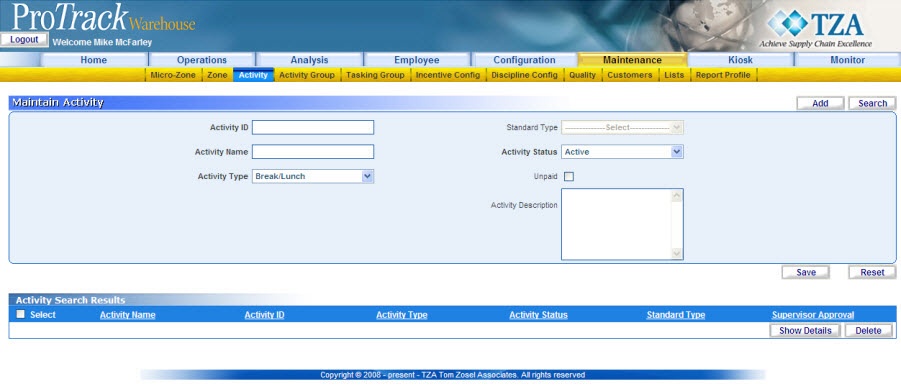
Fig.256 Maintain Activity
Maintain Activity Field DescriptionsTable 66. Activity Field DescriptionsField
Description
Activity Name
Type an Activity name, which is alphanumeric (Combination of Alphabets and Numbers).
Activity ID
Type a unique alphanumeric Activity ID.
Activity Type
Select the activity type, either Break/Lunch, Delay, Indirect, or Standard Direct.
Activity Status
Select the status of the activity, either Active or Inactive.
Standard Type
The only choice is WMS regardless if the assignment is worked via RF or Kiosk.
Unpaid
Select the Unpaid check box if the activity is Unpaid.
Activity Description
Describe the activity.
Adding An Activity
To add a new activity:
- Type the Activity ID, Activity Name, and Description.
- Select Activity Status, Activity Type, and Standard Type from the respective drop down lists.
- Select the 'Unpaid' check box if the Activity Type is selected as Break or Lunch.
- Click to save the activity.
Search Activities
The activities can be searched for by providing the following search criteria in the Search Activity screen:
- Activity ID
- Activity Name
- Activity Type
- Activity Status
- To search for particular activities:
-
- Click Search in the Maintain Activity screen, the Search Activity screen appears.
Maintain Activity - Search Activities
-
- Type any of the criteria mentioned above that is Activity ID, Activity Name, Activity Type, Activity Status, or Supervisor Approval.
- To list the activities with activity names starting with a particular character, you can use the Wildcard character, '%' (to represent a group of characters). For example, to search the activities starting with the character 'P', enter 'P%' in the Activity Name field to list activities such as 'Picking', 'Packing' and so on.
- The Wildcard character '' can be used to represent a single character. For example, to list the activity Picking, enter 'P_icking' in the Activity Name field._
-
- Click Search in the Search Activity screen. The records matching the selected criteria are listed in the 'Activity Search Results' section of the Maintain Activity screen.
Maintain Activity - Activity Search Results
- If no search criteria are specified all the activities are listed in the 'Activity Search Results' section.
View and Edit Activity
The activities can be viewed and edited from the 'Search Results' section in the Maintain Activity screen.
- To view and edit the activity:
-
- Search and list the activities you want to view or edit in the 'Activity Search Results' section by providing a search criteria (Refer Search Activities).
- Click the activity name link from the 'Activity Search Results' section. The details of the selected activity appear in the corresponding fields in the Maintain Activity screen.
Maintain Activity - Edit Activity
- The fields Activity Status, Unpaid, and Activity Description can be edited and other fields cannot be edited
- Change the required fields and click Save to save the changes.
- If you have made the changes in the fields and do not want to save the details, click Reset before you save the changes.
- If you want to add an activity at this point, click Add to clear the fields and to bring the screen to the add mode.
